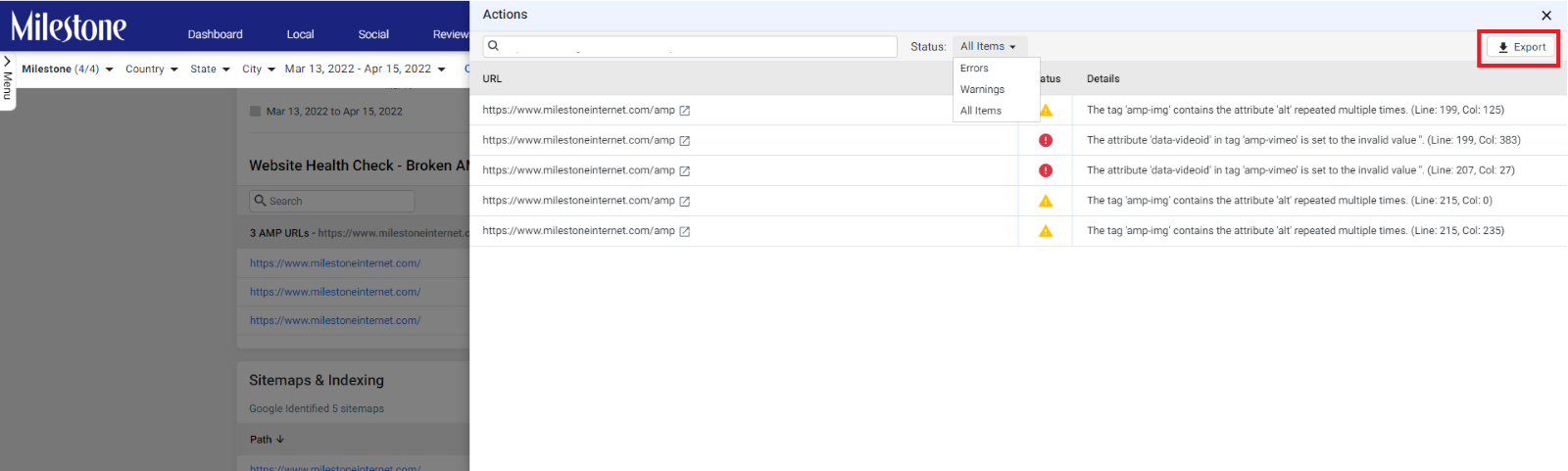Release: Apr 21, 2022
Reviews
Reviews from Indeed and Glassdoor
Opportunity: Reviews are a great way to gauge how well your product is doing in the market. But also gauging how your employees are enjoying working with you is important to keep the machine running smoothly. Viewing employee reviews in online platforms allows you to address their grievances and ensure they are happy to work.
Solution: Indeed and Glassdoor have been added as new sources for reviews. Multi-location businesses can now see what employees and ex-employees have to say about working for your locations.
Path: Milestone Reviews > My Reviews
Step 1: Navigate to the ‘Reviews’ section
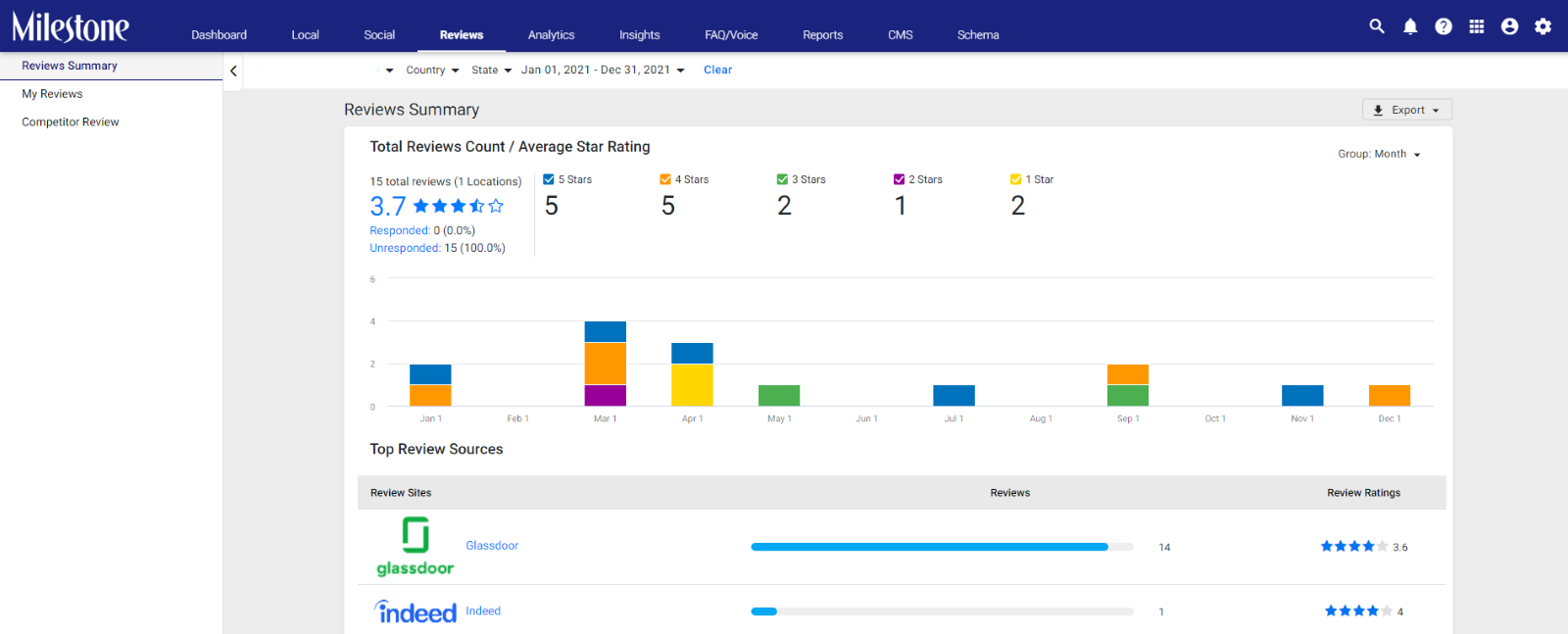
Step 2: Click on ‘My Reviews’ in the left navigation panel

Step 3: Click on ‘Filter’ to the right of the screen
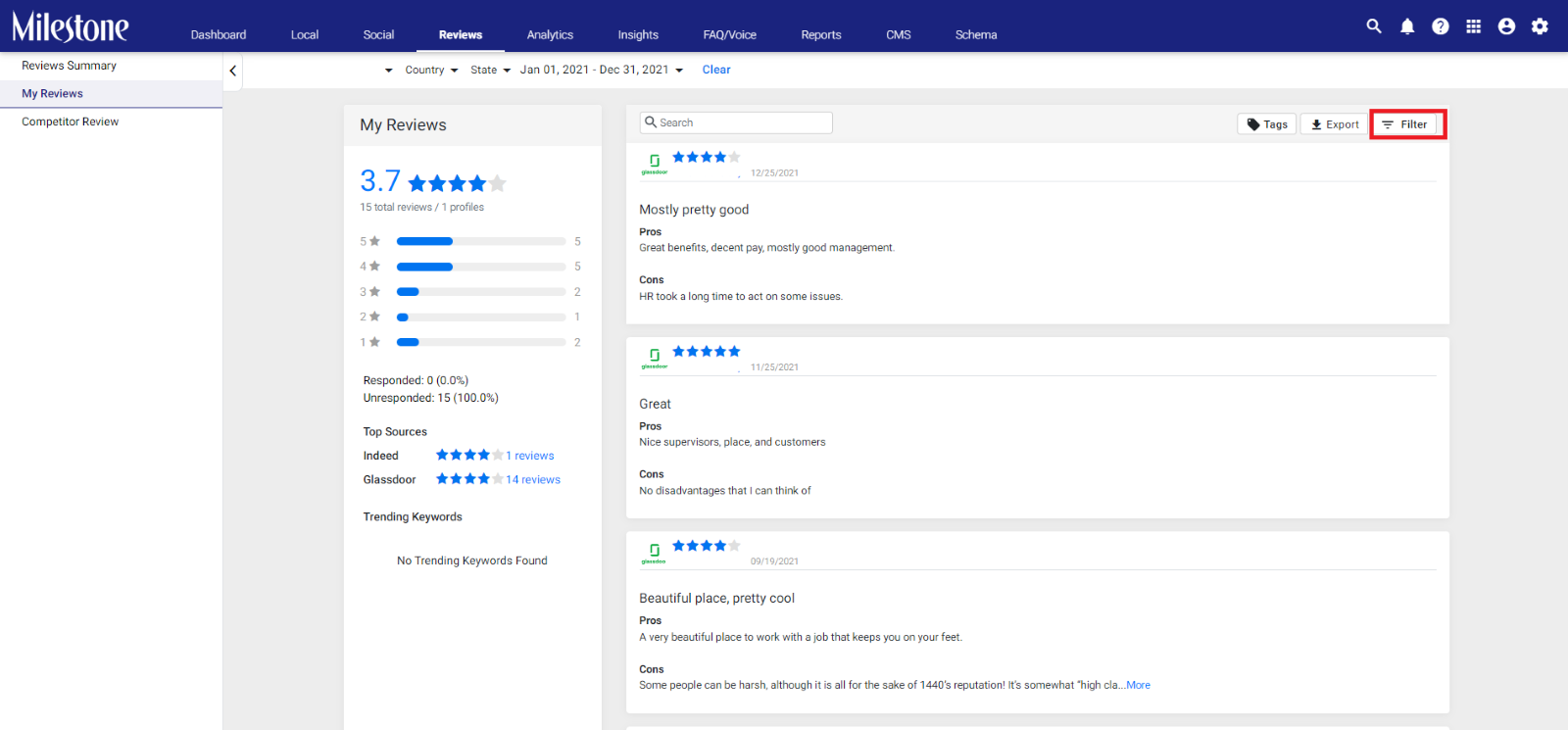
Step 4: Select ‘Glass Door’ or ‘Indeed’ from the ‘Review Source’ menu
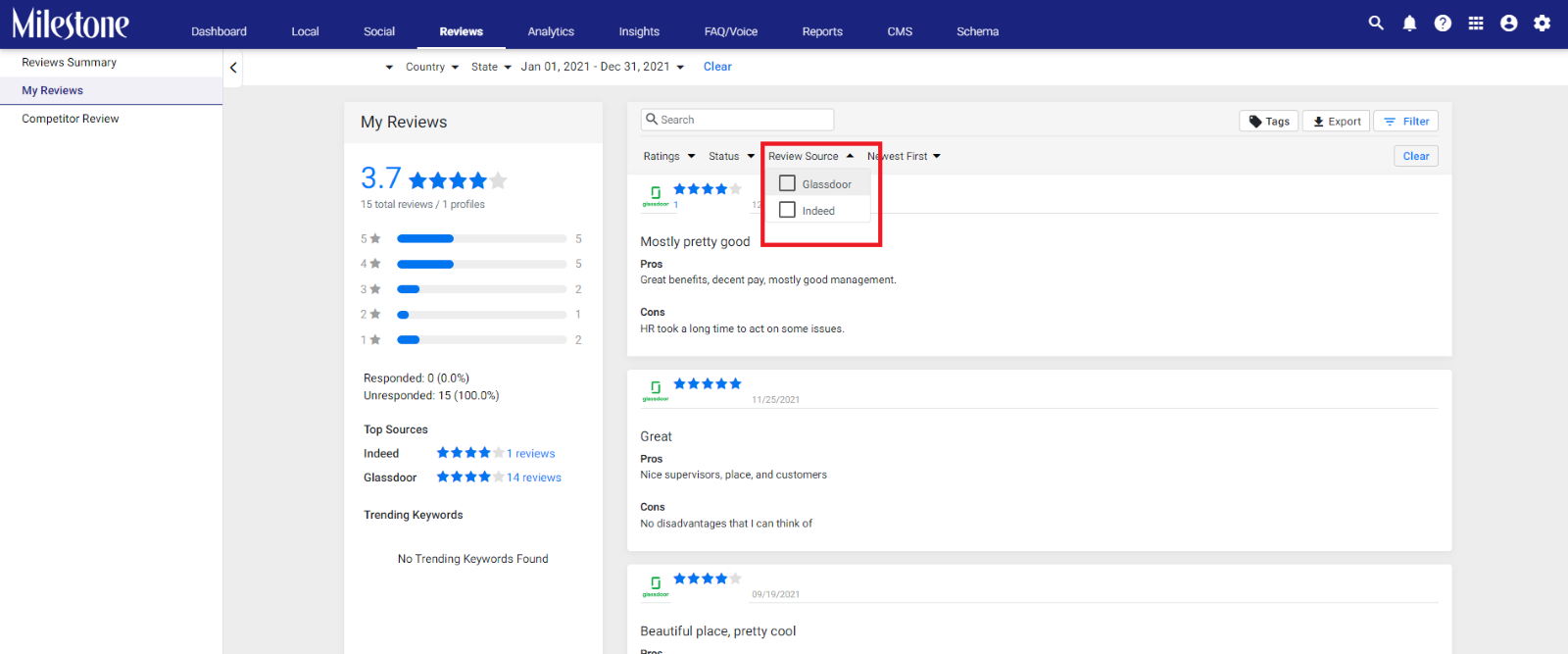
Local
Menu Manager
Opportunity: For businesses in the food and beverage industry Google generates rich results for menu items, and appearing on these types of rich results can greatly improve traffic to your business.
Solution: With Milestone Local you can update the items on your menu across multiple locations from a single dashboard. This data is submitted to Google Business Profiles and Apple, allowing you to take advantage of the new rich results generated on Google.
Path: Milestone Local > Listing Status By Location
Step 1: Navigate to the Milestone Local section
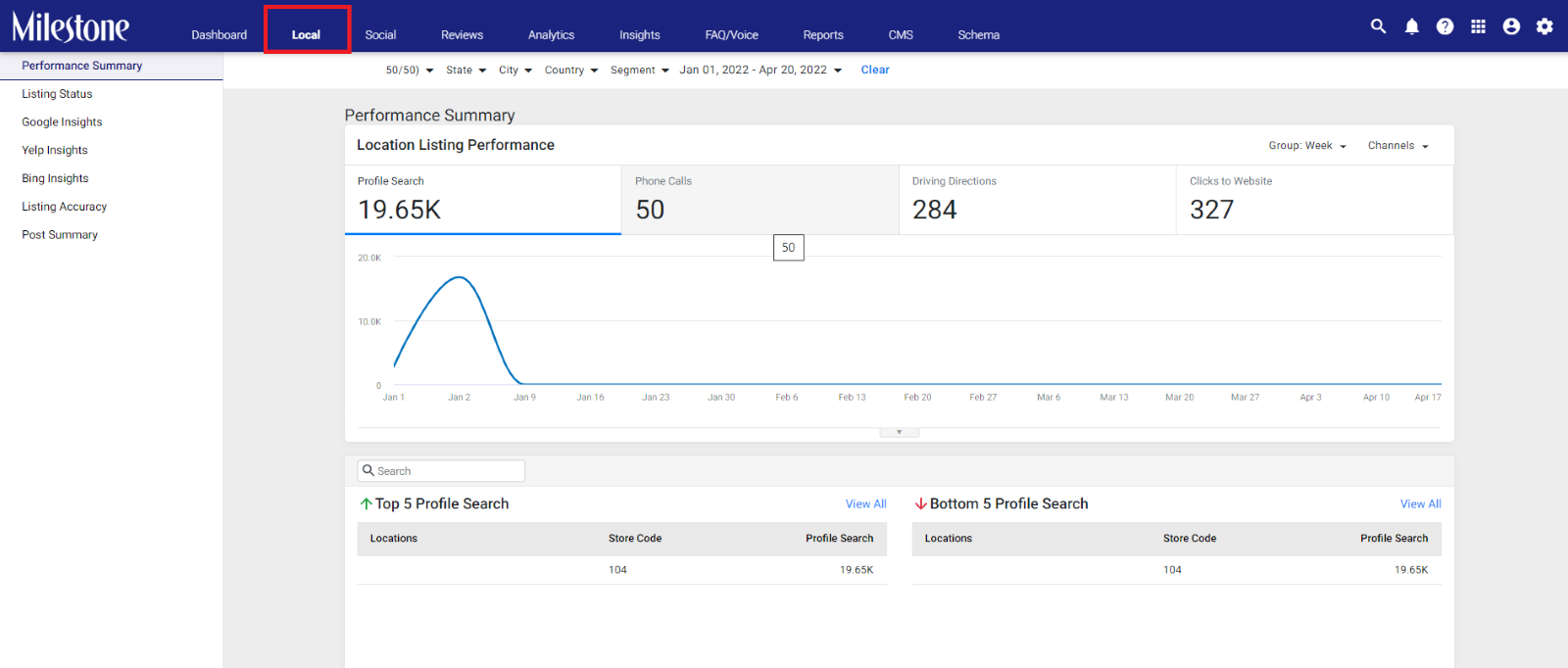
Step 2: Select ‘Listing Status’ from the left navigation panel
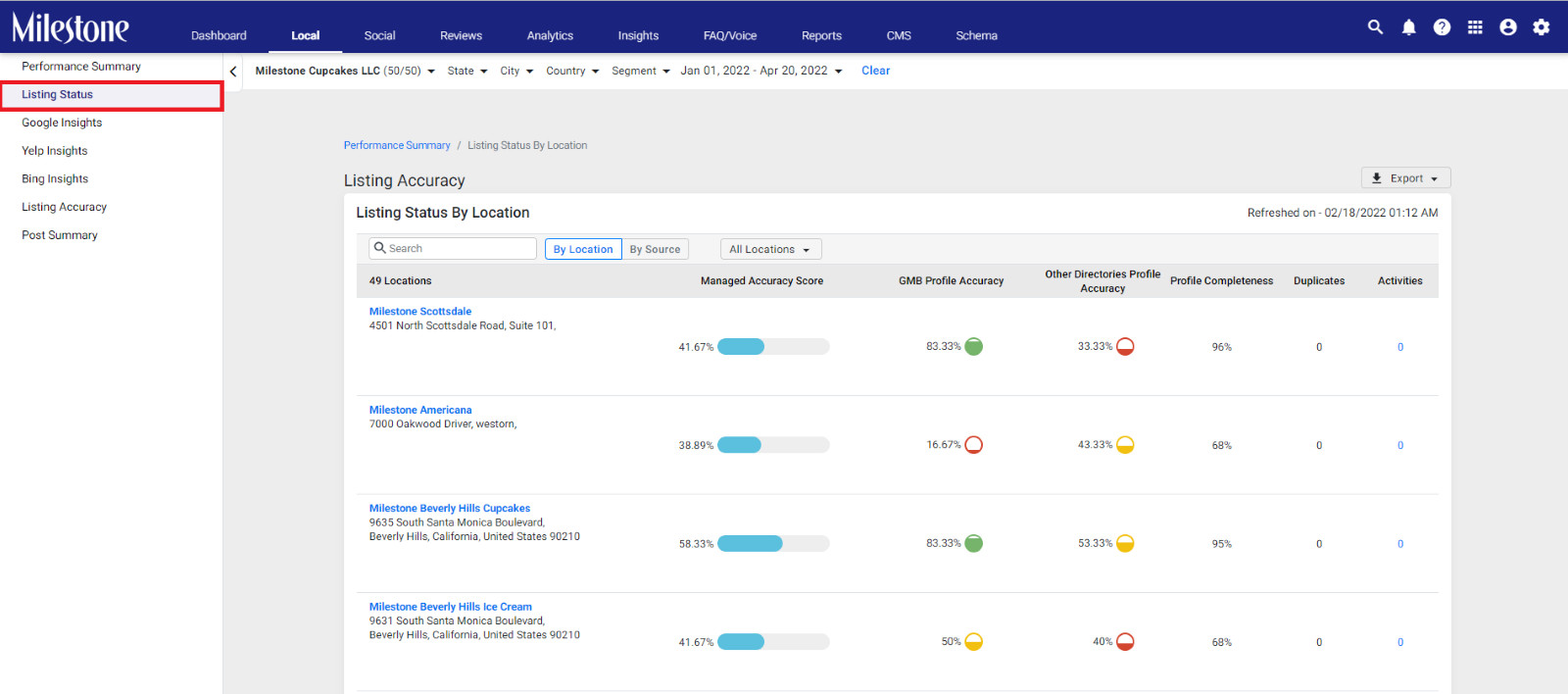
Step 3: Select the profile for which you would like to update menu information to enter the ‘Profile Summary’ screen

Step 4: To the bottom right of the ‘Profile Summary’ screen you will find the ‘Menu’ option. Click on ‘Add Menu’ to update menu items to your local listing
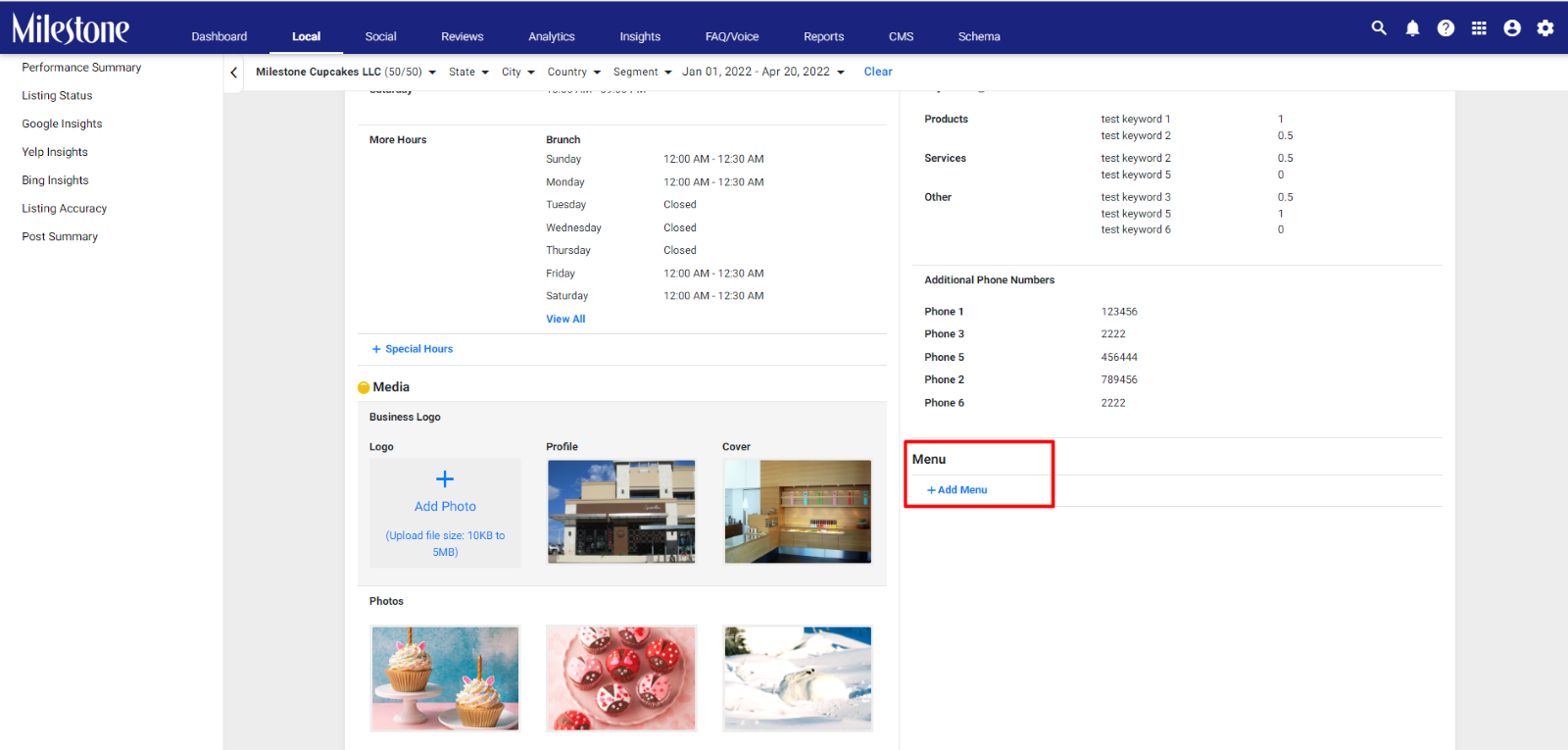
Step 5: Add a name for the menu

Step 6: A name for the menu section (example: Starters, Main Course, Beverages, Dessert) and enter the name and details of the menu items.
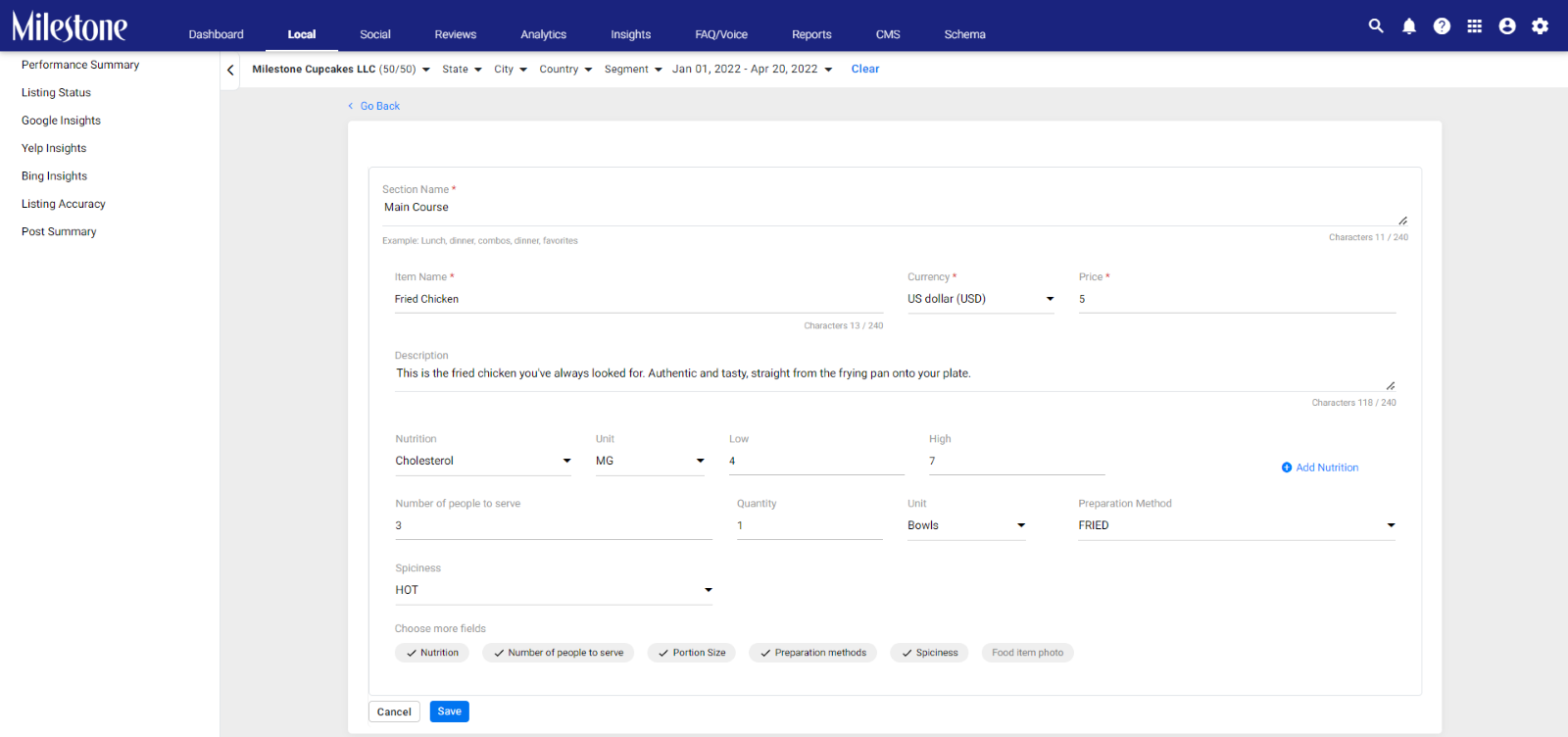
Step 7: You can also add additional information about the menu item to provide greater detail to your listing and help you appear in relevance results for a larger variety of searches

Step 8: Click on Save once you have created the first item in your local menu

Step 9: To add more items to the menu simply click on ‘Add New Item’. To add a new section to the menu, click on ‘Add Menu Section’
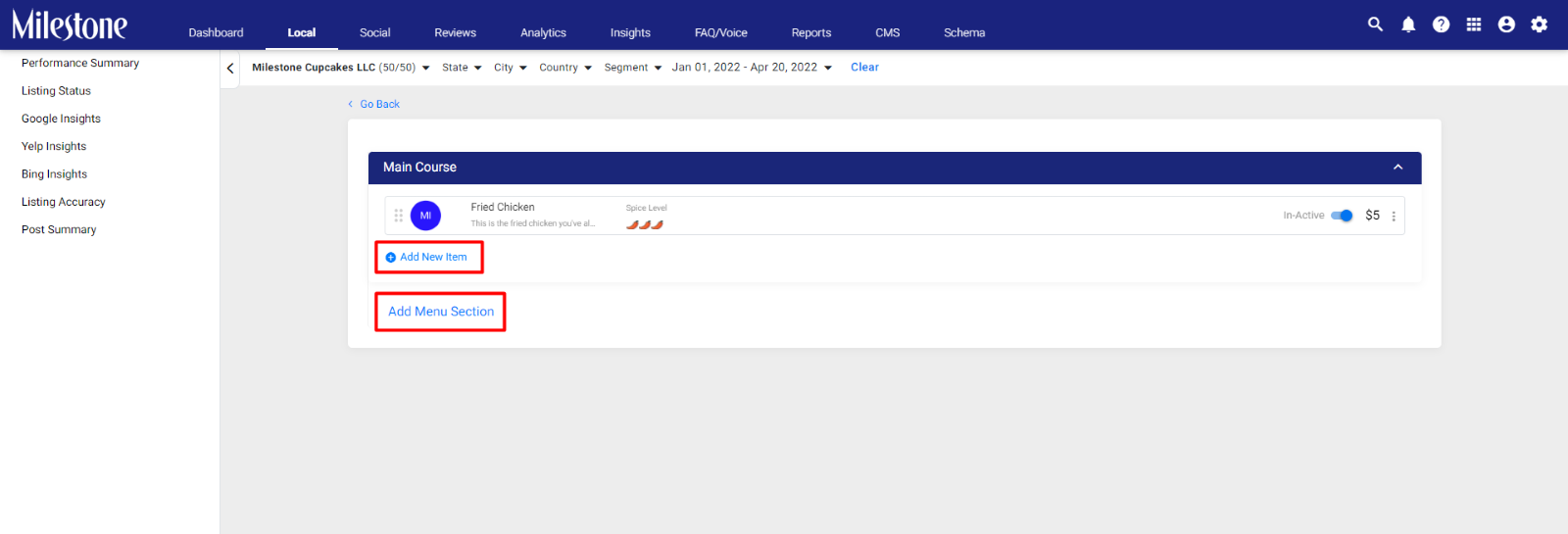
FAQ Manager
Filter FAQs by Source and Published Channel
Opportunity: When publishing FAQs to multiple channels for multiple locations it can become quite difficult to monitor where each FAQ has been published. Viewing FAQs by the channels they have been published to can greatly reduce time and effort.
Solution: Milestone FAQ Manager allows you to filter FAQs by Source and Published Channels allowing you to see which channels you use the most and where you receive most of your FAQs from.
Path: FAQ/Voice > FAQs
Step 1: Navigate to Milestone FAQ Manager from the top menu bar
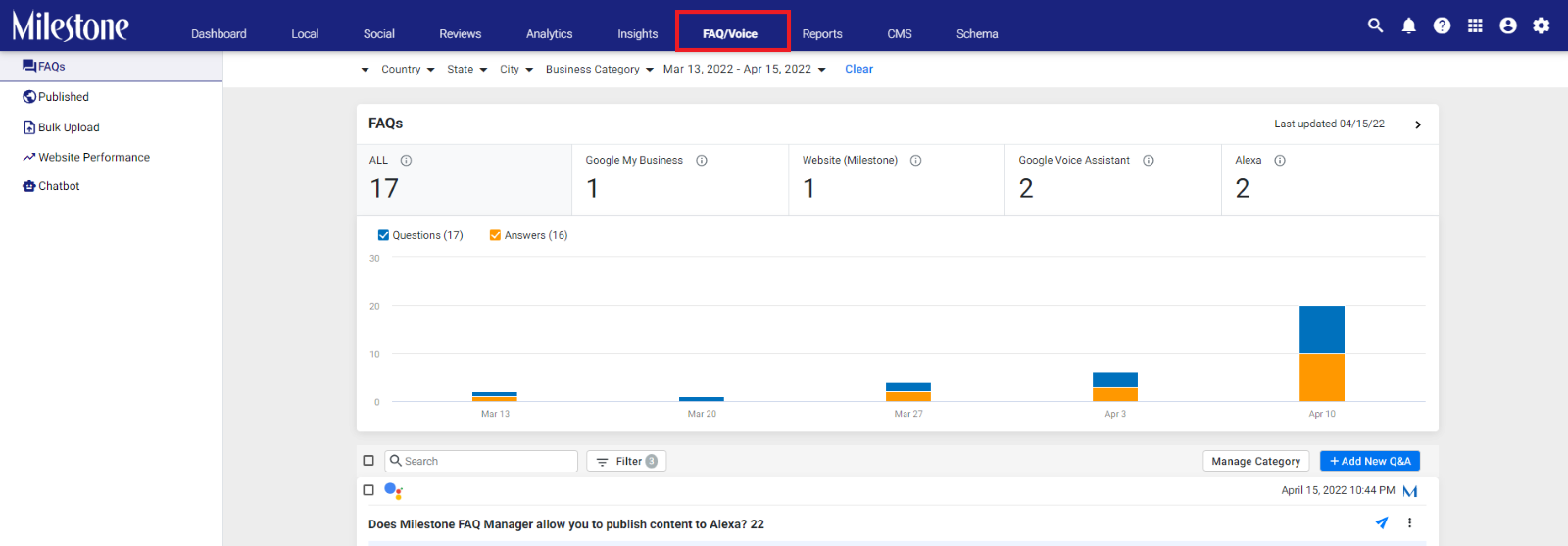
Step 2: Click on ‘FAQs’ in the left navigation panel
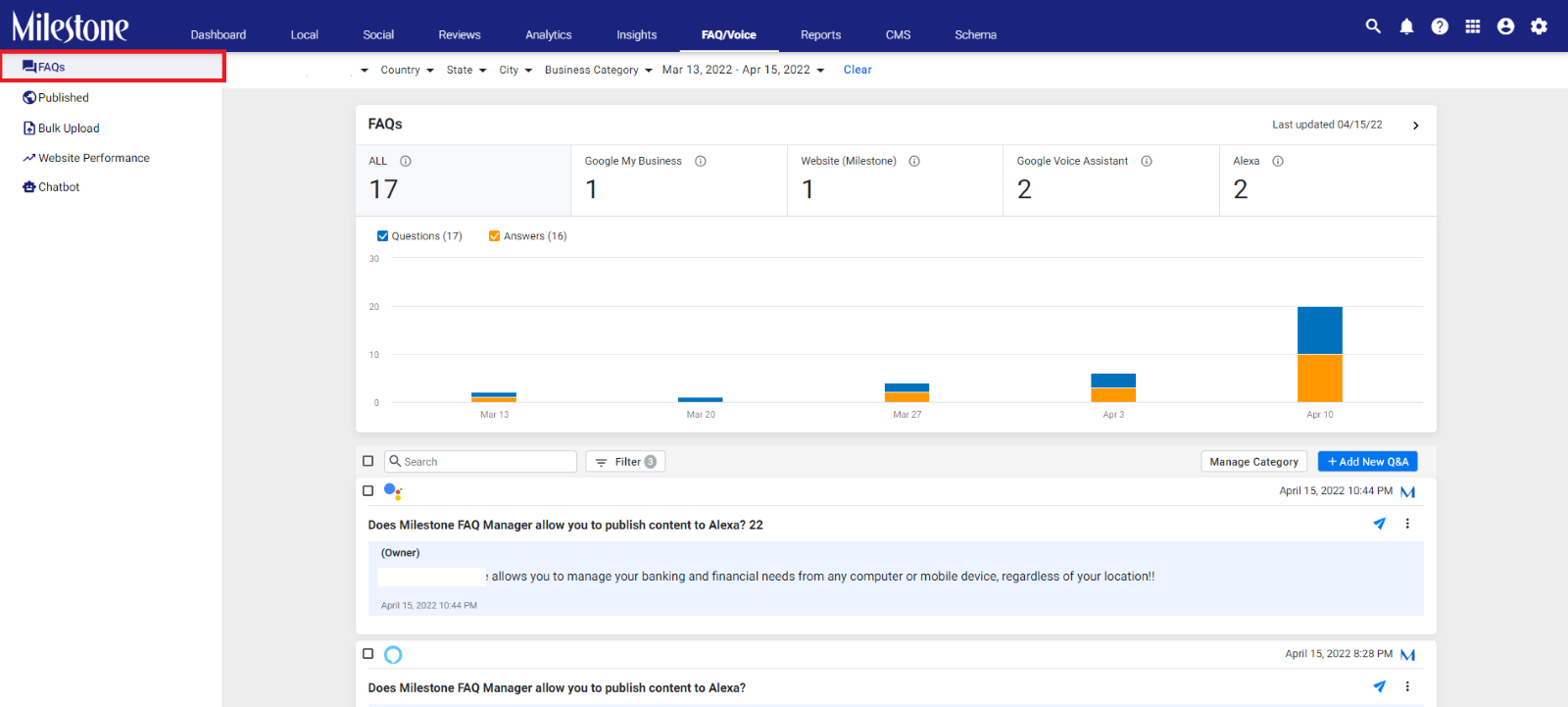
Step 3: Click on the ‘Filter’ option next to the search bar
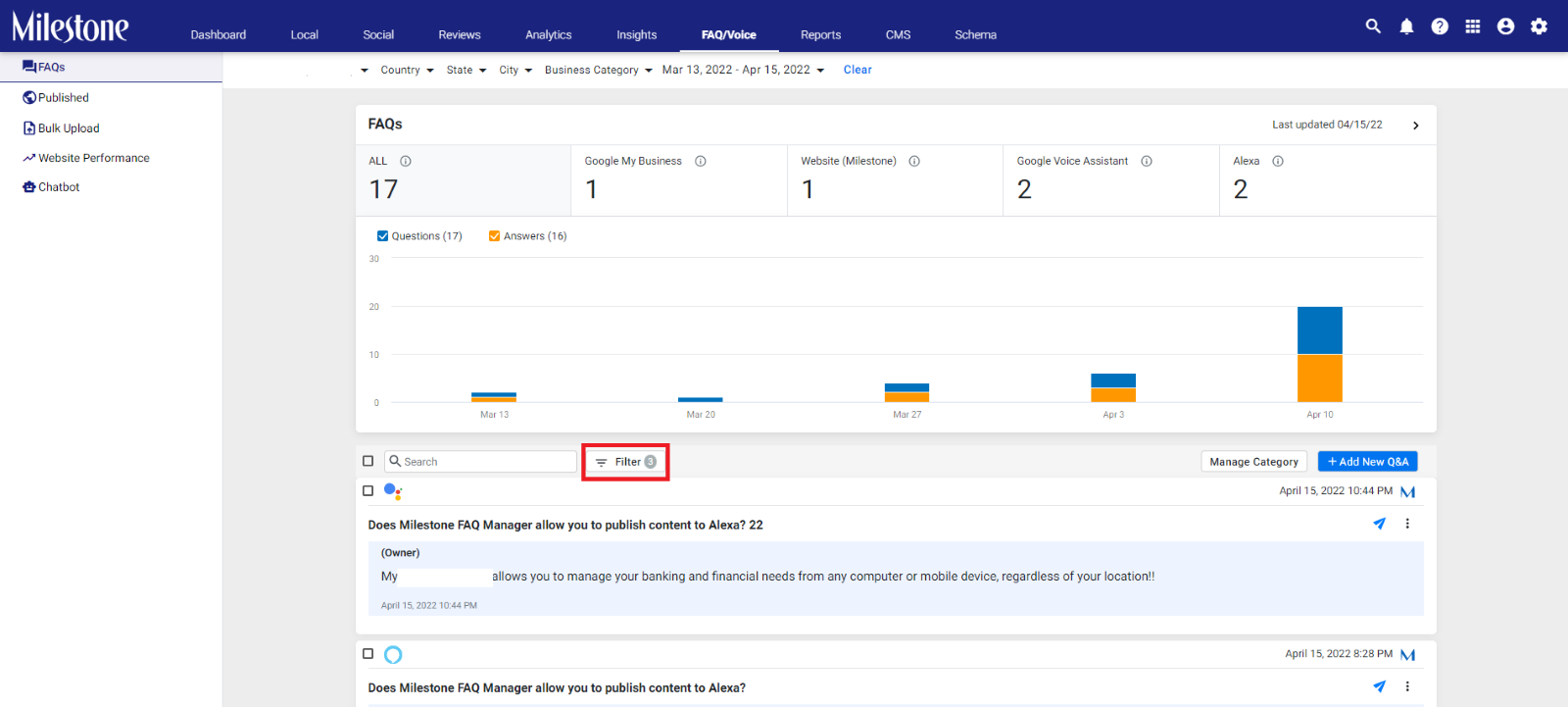
Step 4: Here you can filter FAQs by ‘Source’ and ‘Publish Channel’
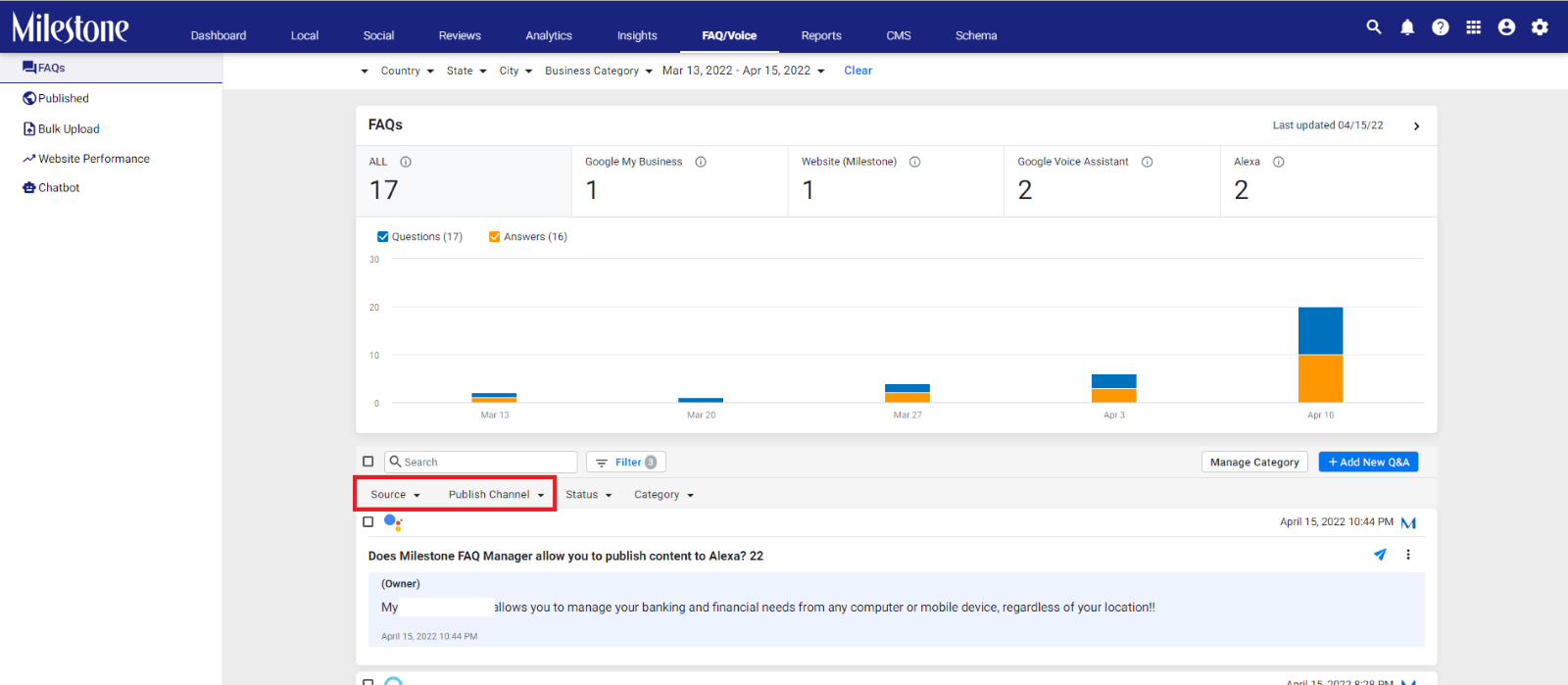
Bulk Delete FAQs
Opportunity: FAQs can become redundant over a period, and it is important to delete redundant FAQs and update fresh FAQs to remain relevant on search. Deleting multiple FAQs from multiple URLs across channels can be tedious.
Solution: Milestone FAQ Manager lets you select multiple FAQs across URLs and delete them in one shot, allowing you to efficiently manage FAQs across your pages and channels from a single dashboard.
Path: FAQ/Voice > FAQs
Step 1: Navigate to Milestone FAQ Manager from the top menu bar

Step 2: Click on ‘FAQs’ in the left navigation panel
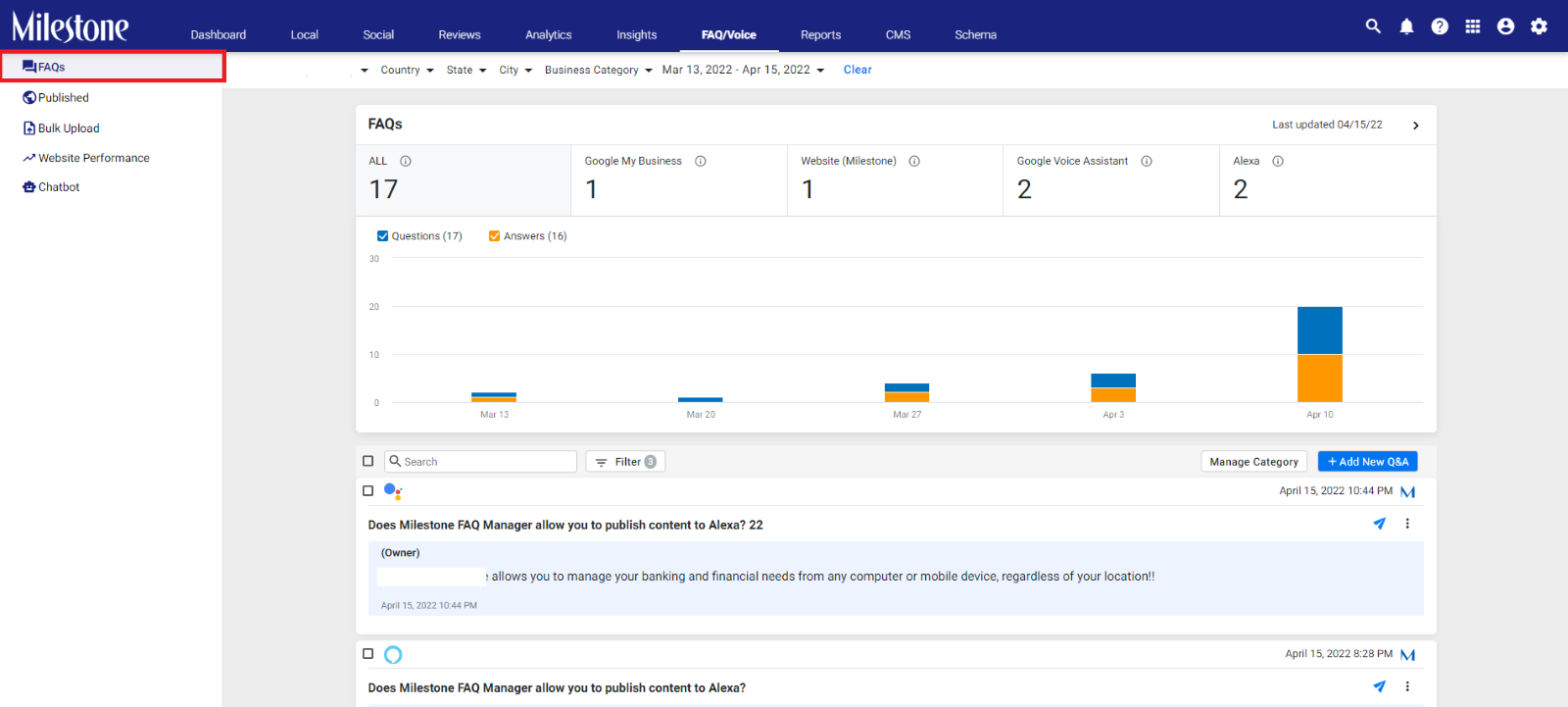
Step 3: Click on the ‘tick box’ to the left of the search bar to select all the FAQs on the FAQ Manager page
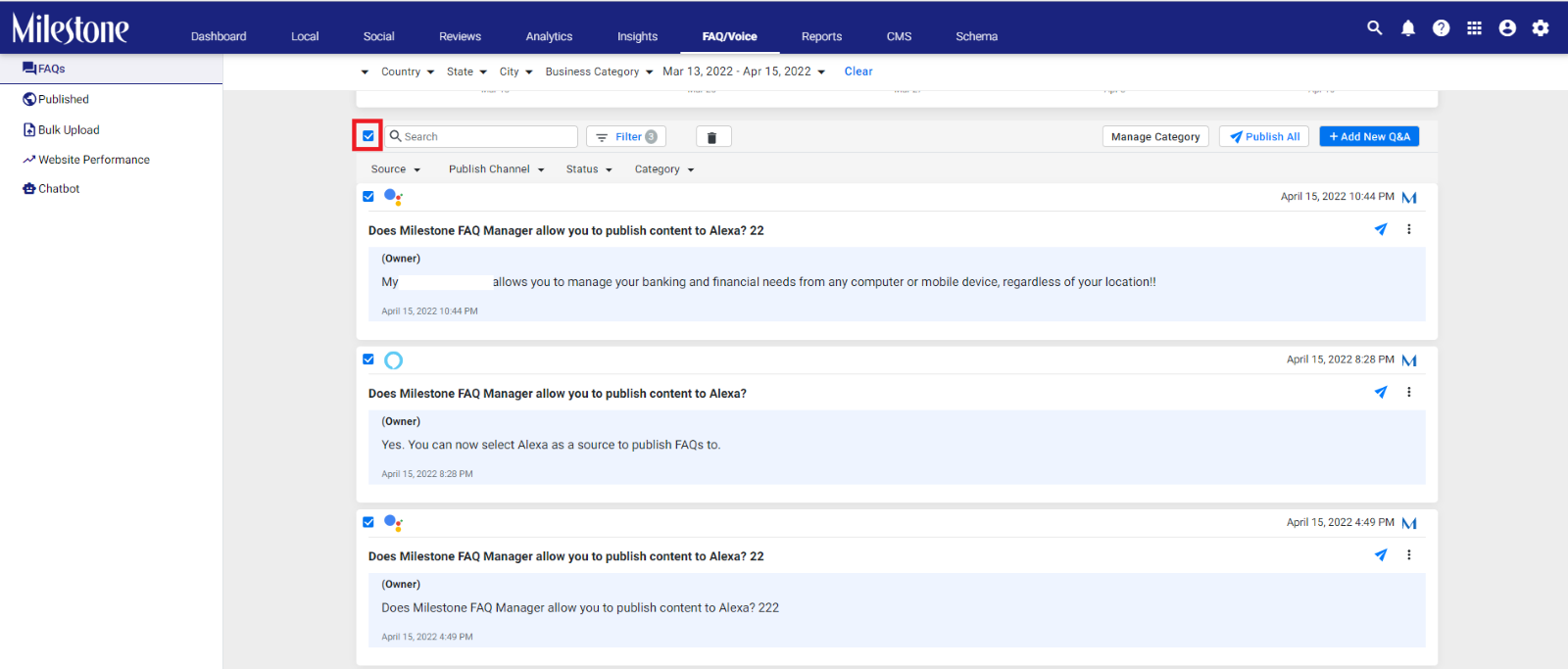
Step 4: Click on the ‘Delete’ icon to the right of the ‘Filter’ menu

Insights
AMP Reporting
Opportunity: Since most searches are done through mobile devices, while deploying and maintaining Accelerated Mobile Pages (AMP) it is important to ensure all your pages are crawled and indexed fast for maximum visibility on search.
Solution: Milestone Insights reports errors on your AMPs that are preventing them from being crawled and indexed. Warnings are displayed to further optimize your AMPs and provide the best possible visibility online.
Path: Milestone Insights > Crawling and Indexing > AMP Pages
Step 1: Navigate to Milestone Insights from the top navigation panel
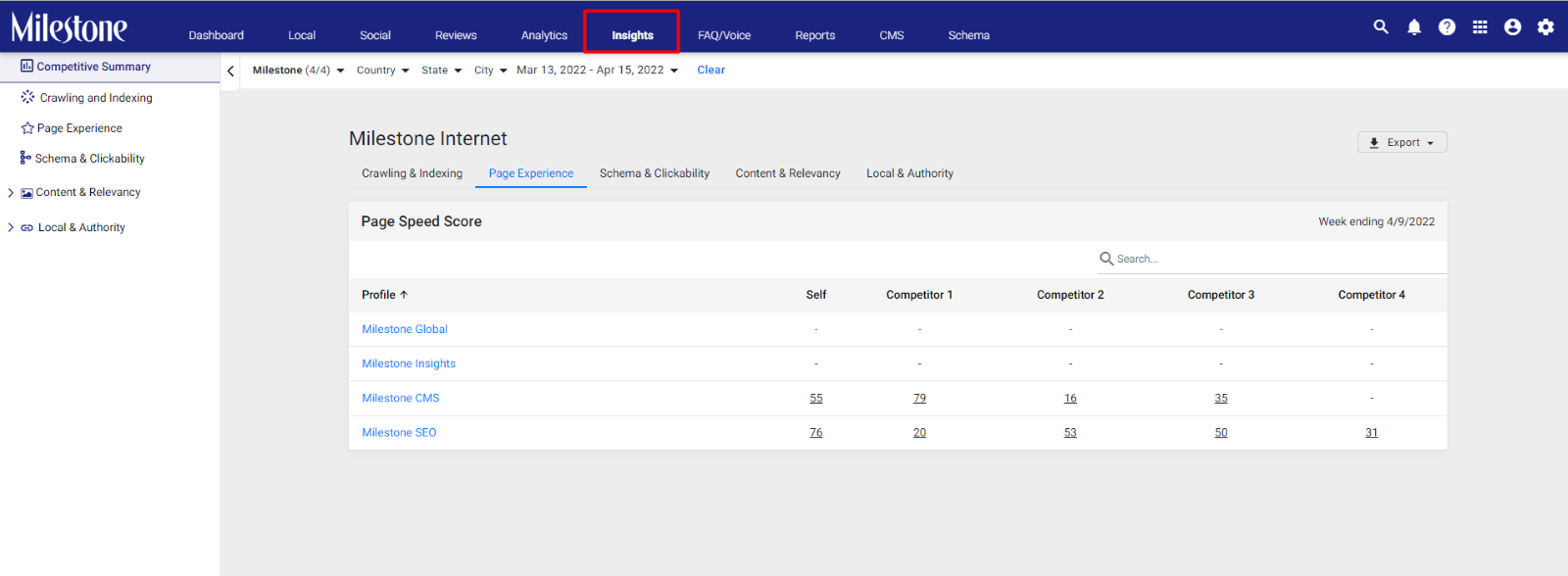
Step 2: Click on ‘Crawling and Indexing’ in the left navigation panel

Step 3: Select the profile for which you wish to view AMP indexing health

Step 4: Select the ‘AMP Pages’ tab under ‘Website Health Check’
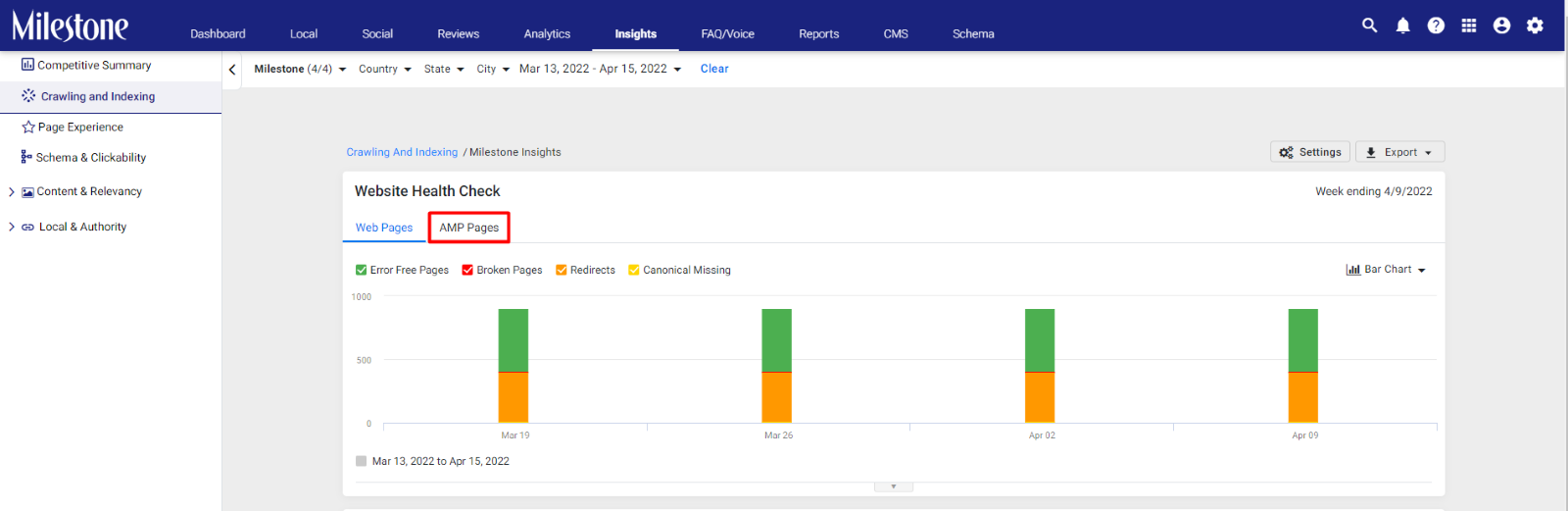
Step 5: Hovering over the graph displays the number of ‘Error Free Pages’ and ‘Broken Pages’
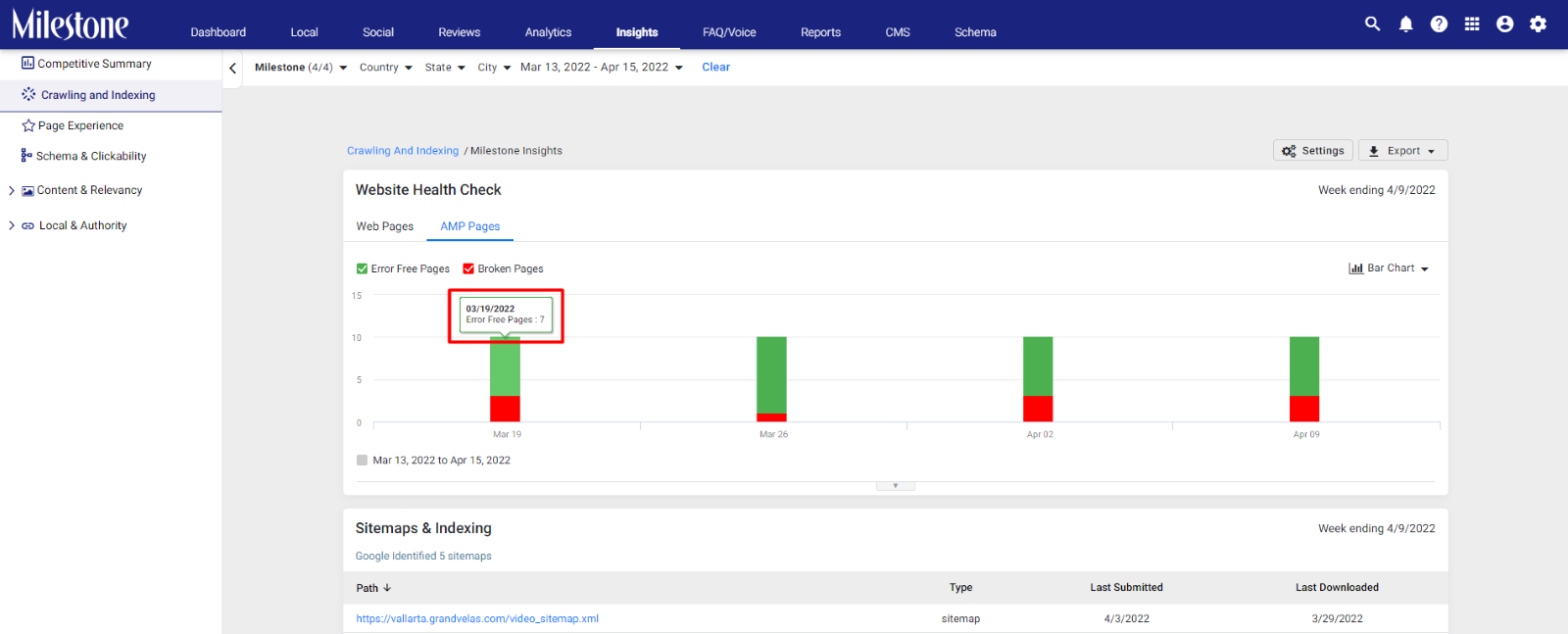
Broken Pages
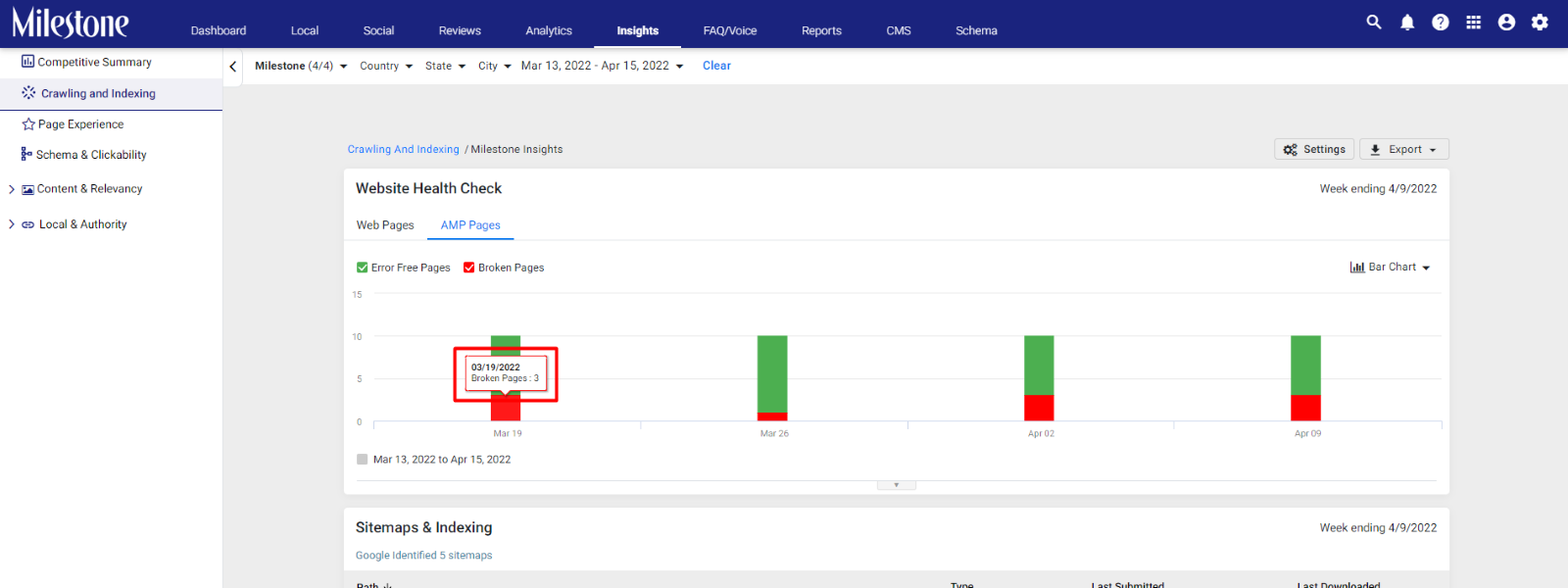
Step 6: Click on ‘Broken Pages’ in the graph to view the pages and the ‘Warnings and Errors’ present

Step 7: Click on the ‘Error | Warning’ column to view the errors and warnings on AMPs
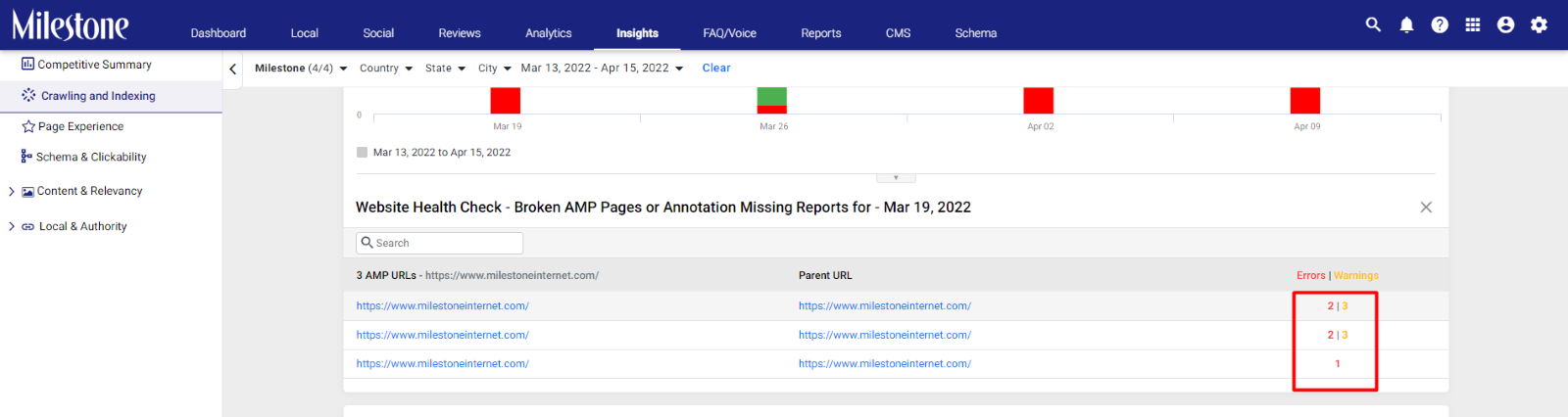
Step 8: Resolve the errors and warnings presented and improve your AMP health
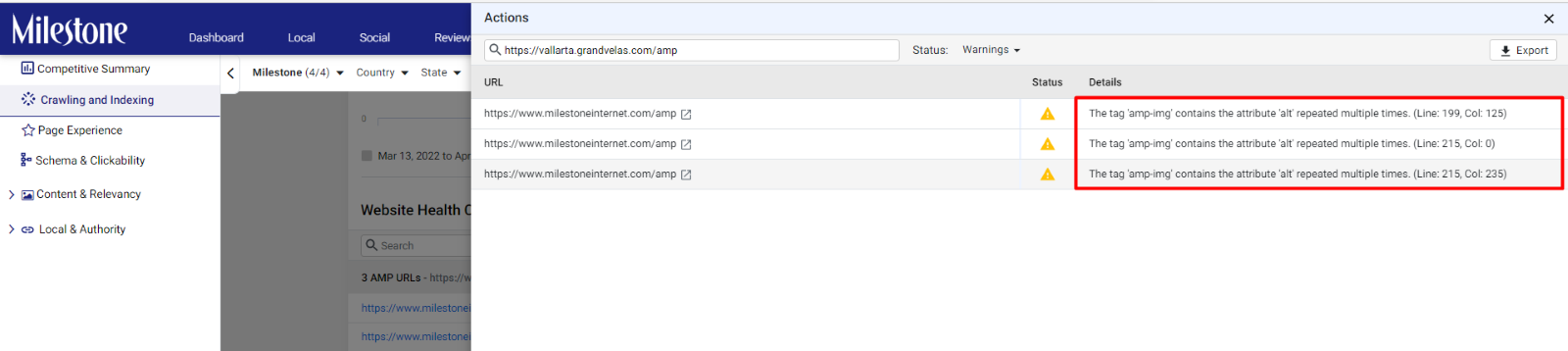
Step 9: You can use the dropdown menu to the right of the search bar to filter pages that have errors and warnings

Step 10: You can also export the errors and warnings to a spreadsheet for redistribution and offline analysis using the ‘Export’ button to the top right