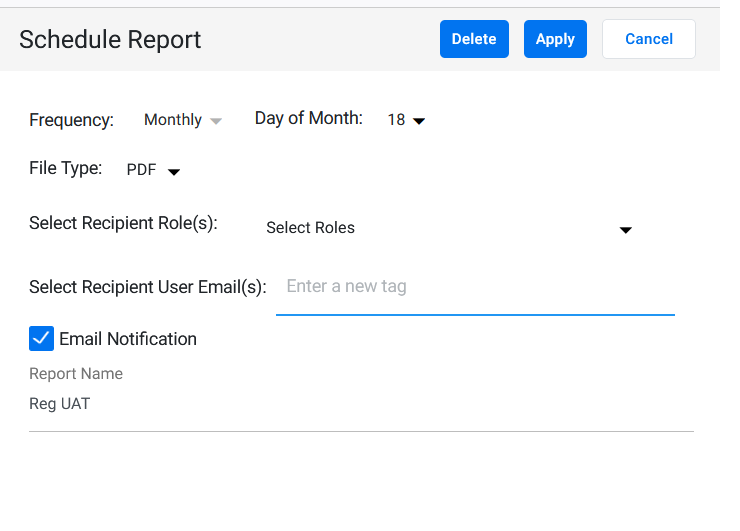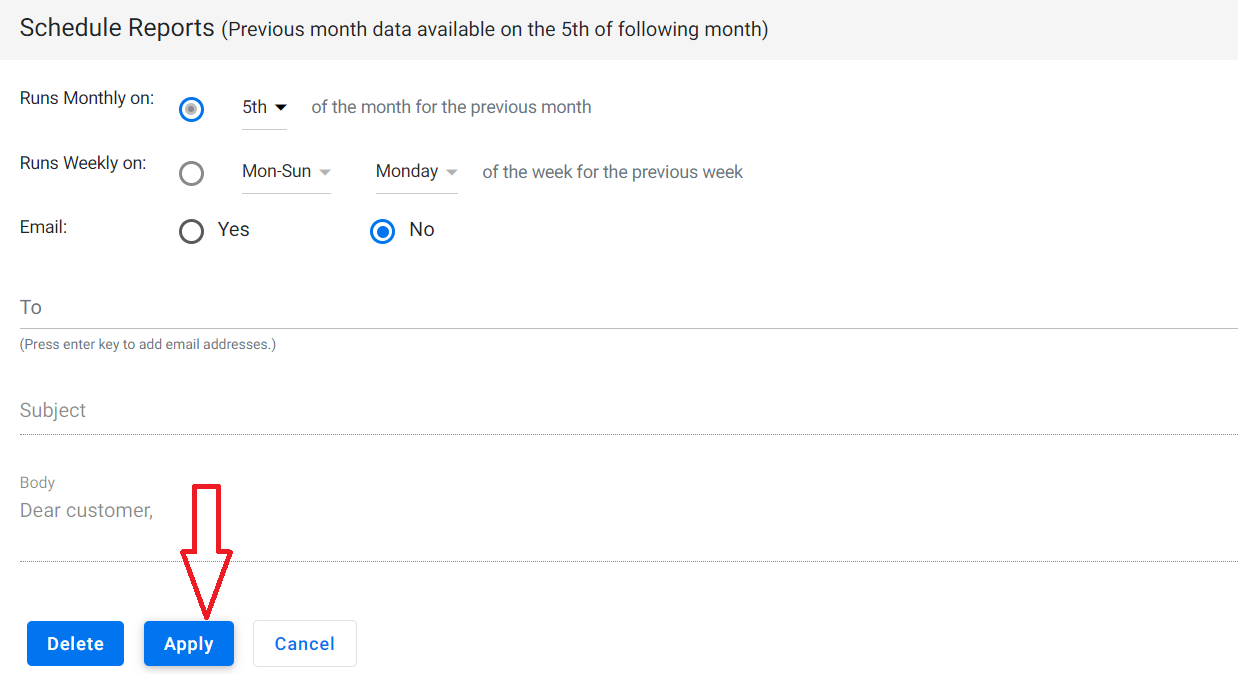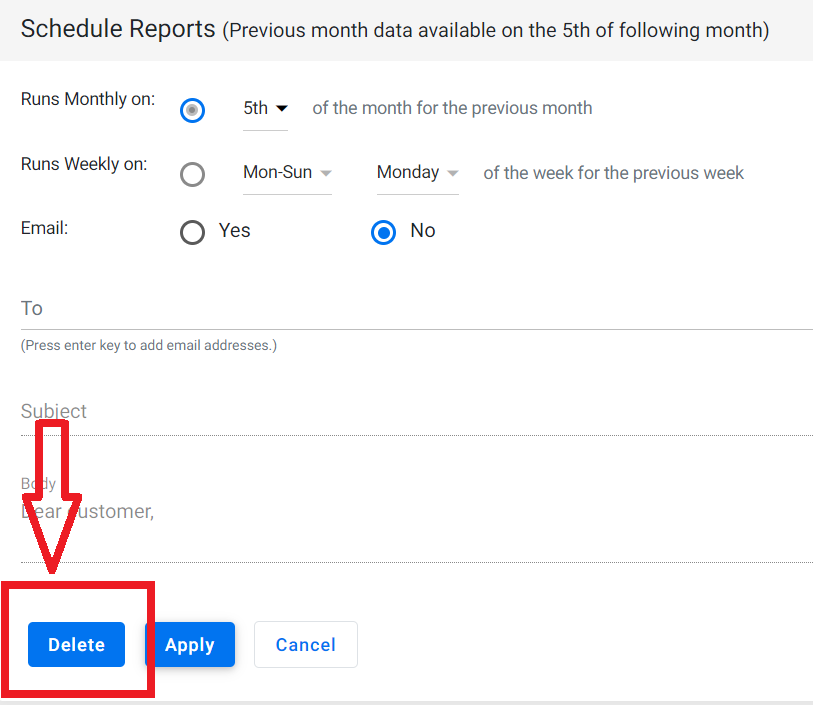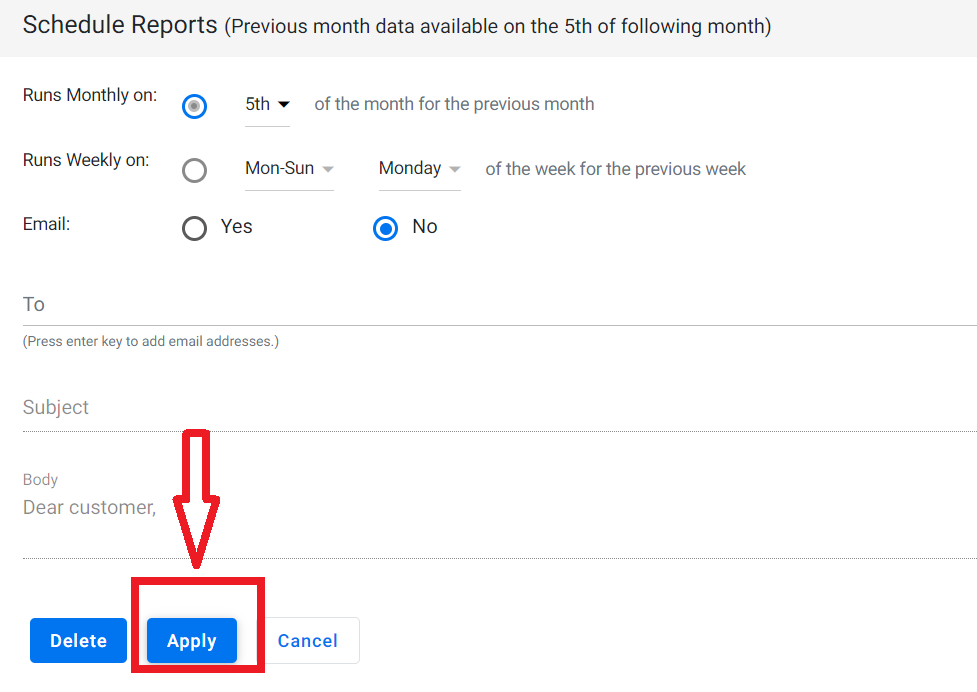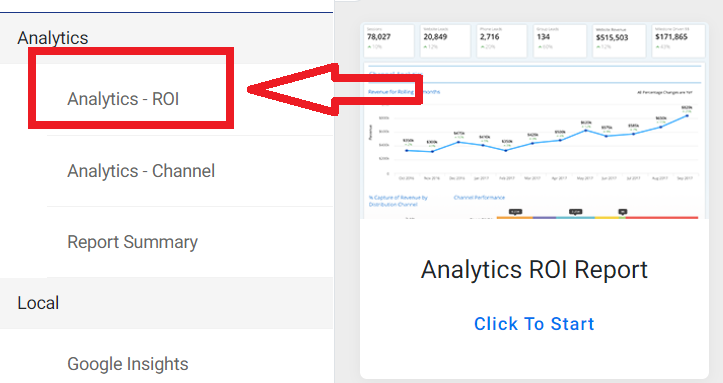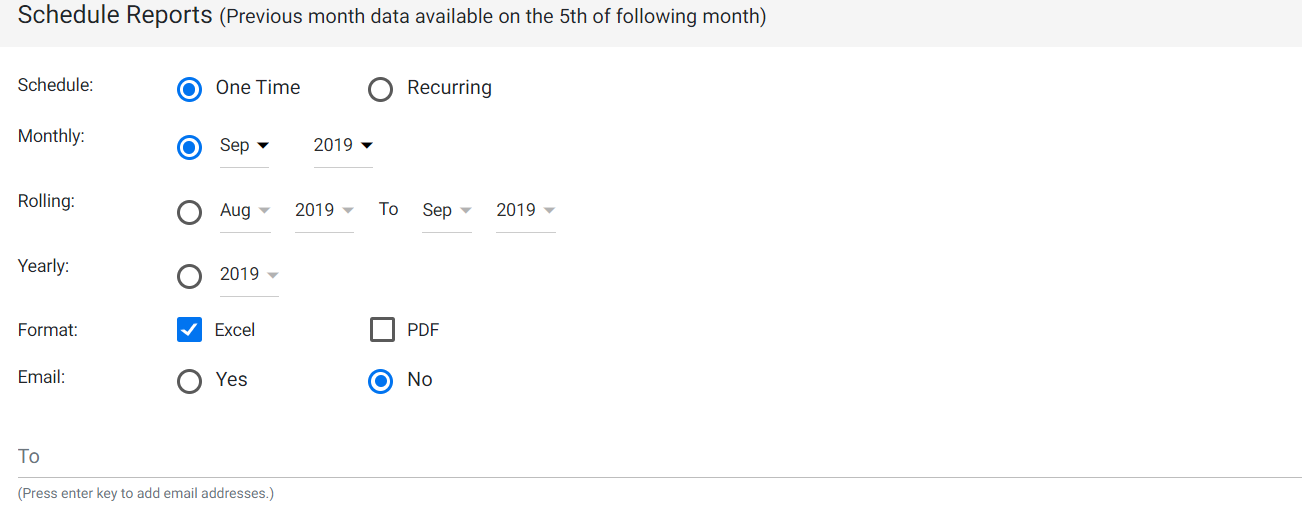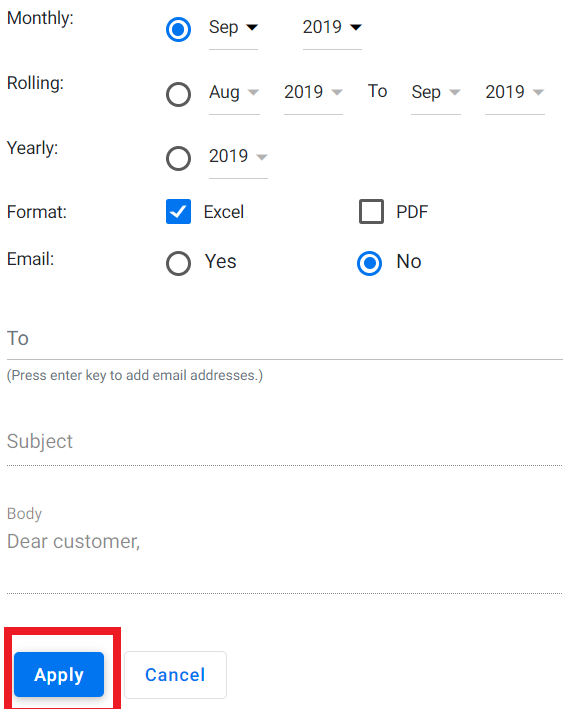Report Scheduling FAQs
How can I stop or edit a report generation schedule that I have already created?
If you wish to stop or edit a scheduled report, follow the steps mentioned below:
Step 1: Log in to Milestone Presence Cloud using your credentials and click on the ‘Reports’ tab.
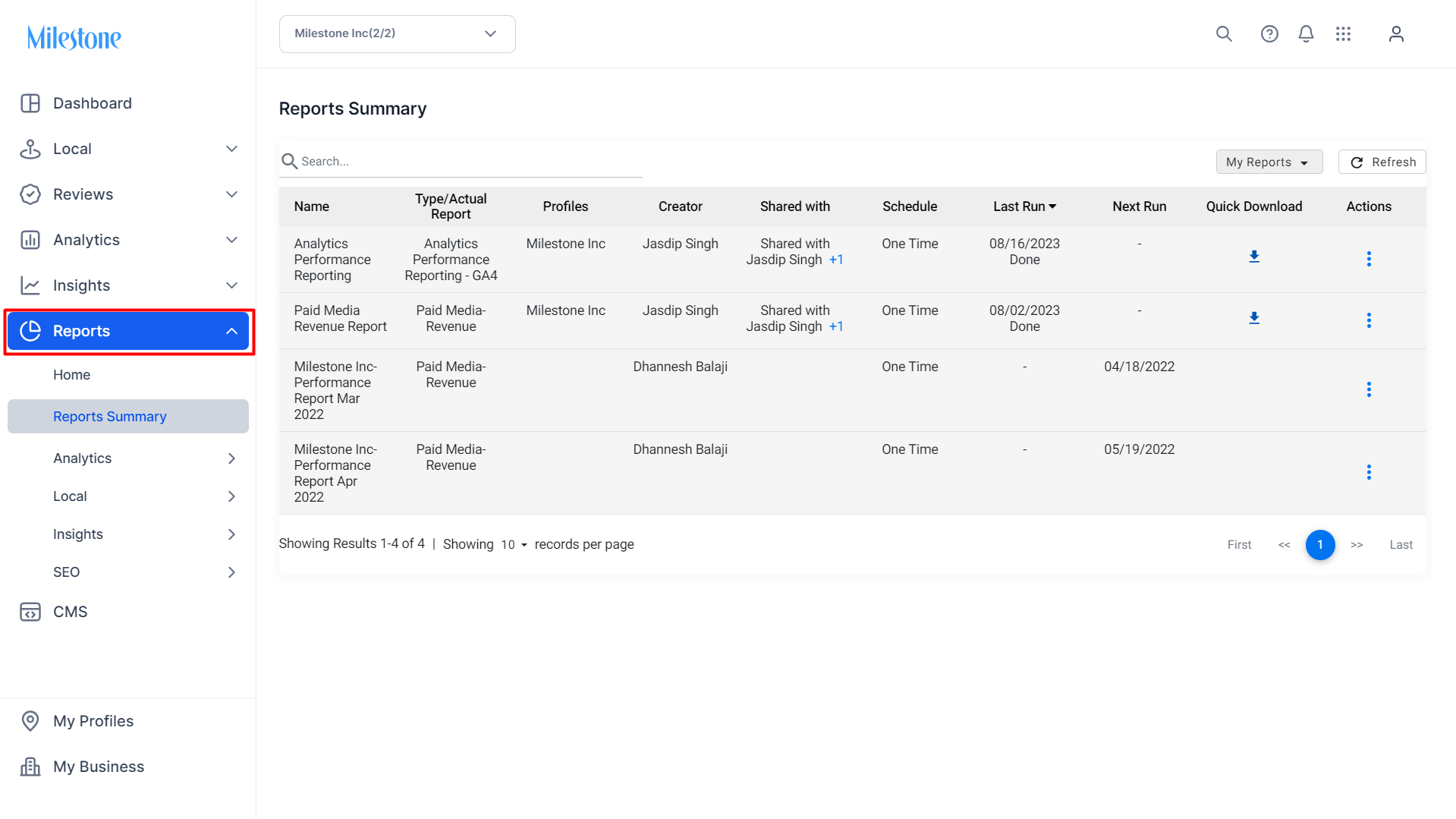
Step 2: Click on the ‘Report Summary’ tab, and choose the scheduled report that you wish to edit or delete (stop).

Step 3: To edit the scheduling of the report, choose whether you wish to schedule the report weekly (choose the day of the week) or monthly, click on the ‘Email’ button, enter your email ID, and click on ‘Apply’ to make the edit.
Step 4: If you wish to stop or delete the schedule report, directly click on the ‘Delete’ button.
If the scheduled report was unable to deliver via email, from where can I access the same?
If you haven’t been receiving the emails of your Analytics report, follow the steps mentioned below to access and download your report as an excel or PDF.
Step 1: Login into Milestone Presence Cloud, choose a particular profile, and click on the ‘Reports’ tab.
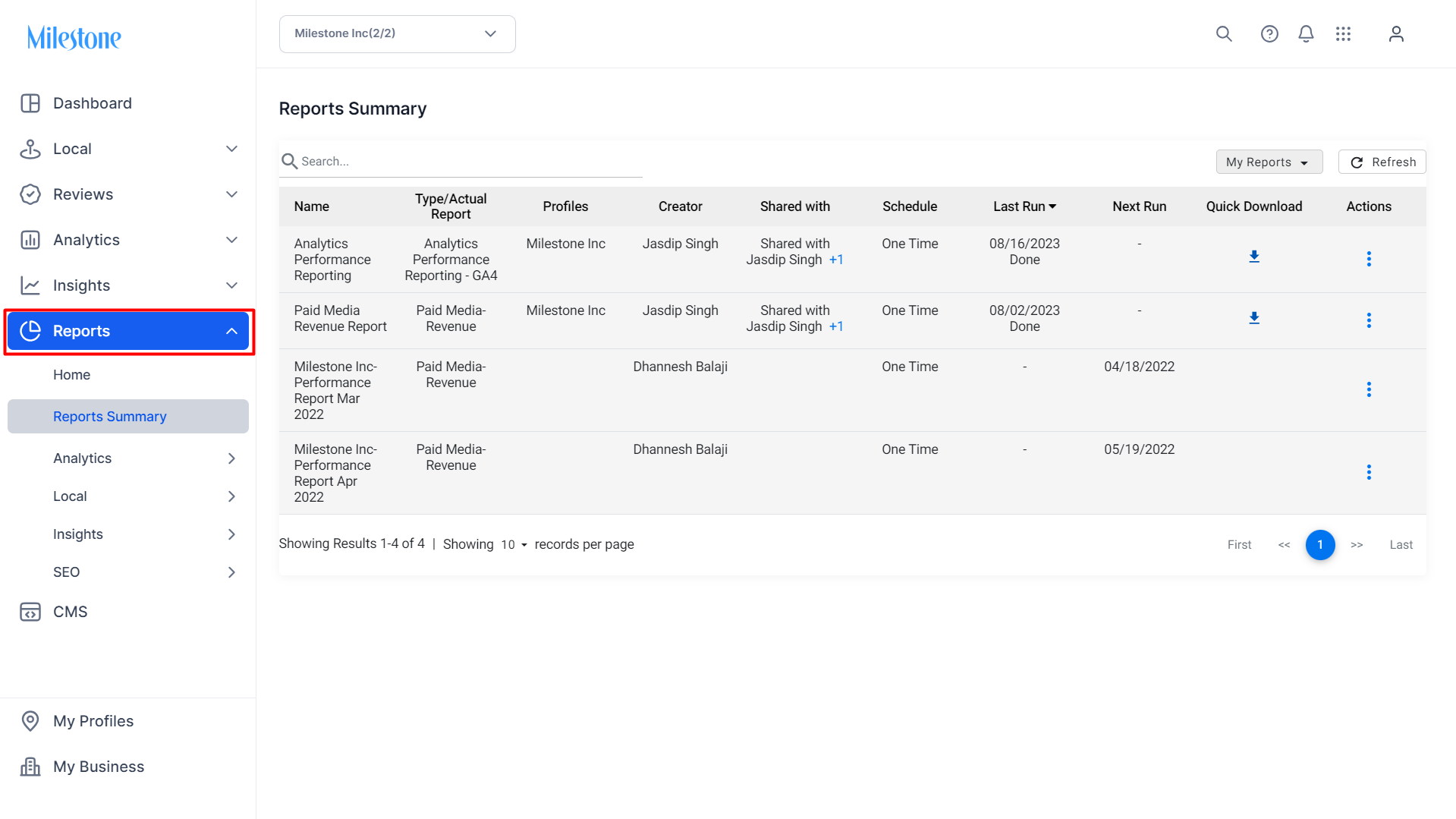
Step 2: Click on ‘Analytics – ROI’ tab
Step 3: To download the report, click on ‘one time’, choose the date of the report (either for the month or one month rolling onto the next or yearly report), and choose the format you wish to download the report, either as an excel or PDF.
Step 4: If you choose the email option, enter your email ID and click on ‘Apply’ to download the report.
I have provided all the required information, but I get an error message when I click on “apply”. What should I do?
If the error message is displayed when you click on ‘Apply’, enter the email ID if you have clicked on the email ‘Yes’ button and then click on ‘Apply’ to make edits to your report scheduling.
Filter scheduled reports using 2 options ‘My Reports’ and ‘Scheduled for Other’
Administrators can now filter Performance Reports by 'My Reports' and 'Scheduled for Others'.
My Reports: This is the default selection that shows schedules created by the user, or for which the user is the recipient
Scheduled for others: This option will show all other schedules except ‘My Reports’ tab. This tab will be only visible to specific Roles = Global Administrator, Agency Administrator, Accounting, Business Administrator.
MPC > Reports > Report Summary
From the Dropdown on the top left select ‘My Reports’ or ‘Scheduled for Others’
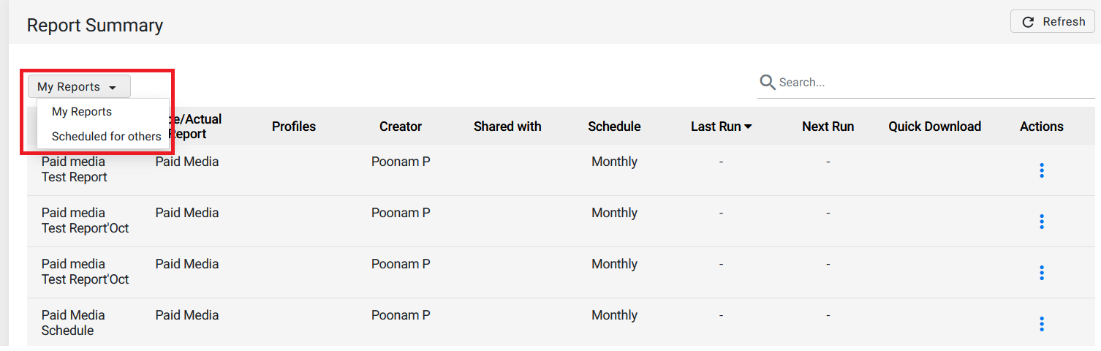
‘My Reports’ only displays reports that you are a recipient of, or you have scheduled
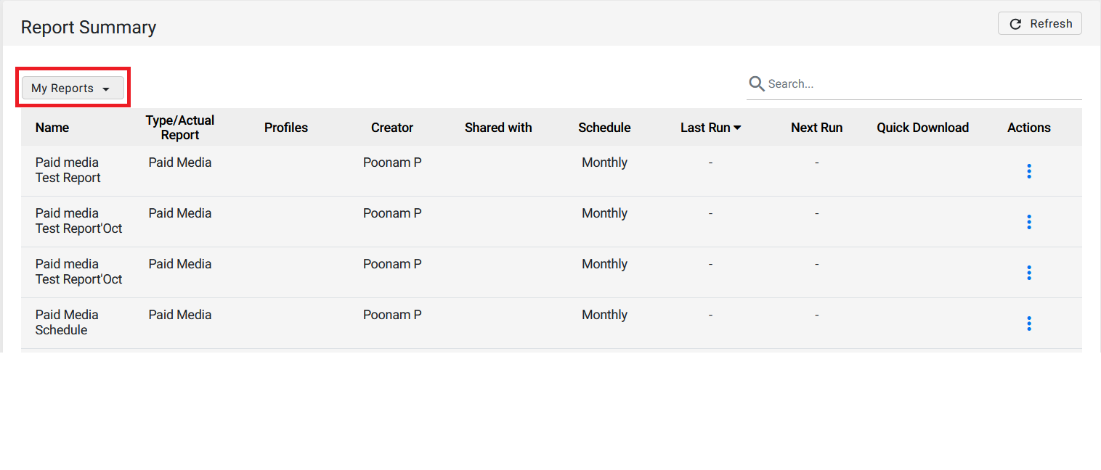
‘Scheduled for Others’ only displays reports that have been scheduled for other to receive

You can edit the details and schedule of a report by clicking on the three dots to the right of the desired report
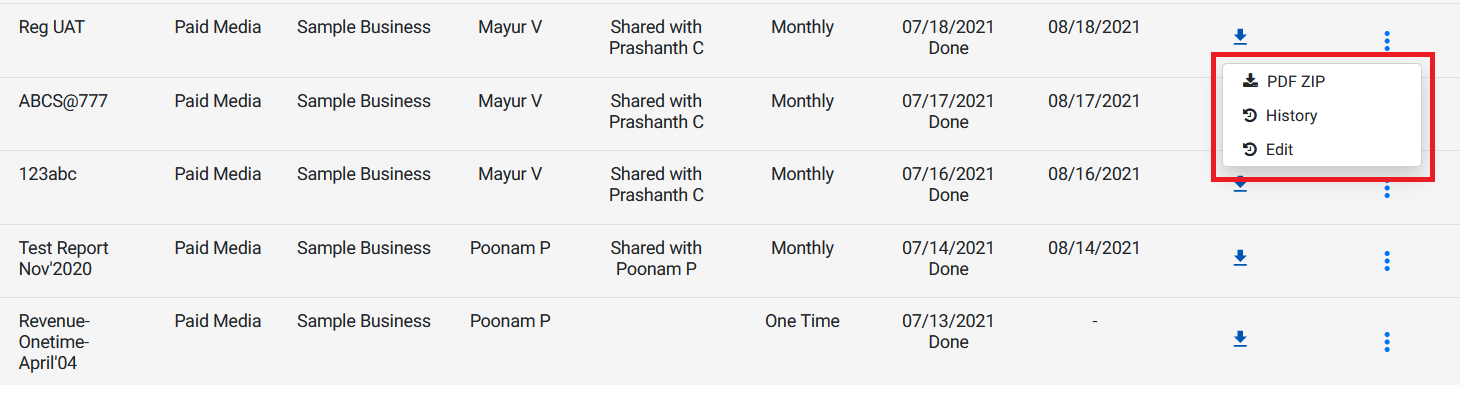
The ‘Schedule Report’ tab will allow you to edit the schedule and recipient(s) of the report