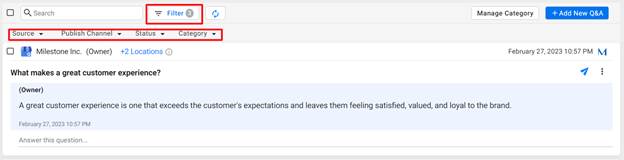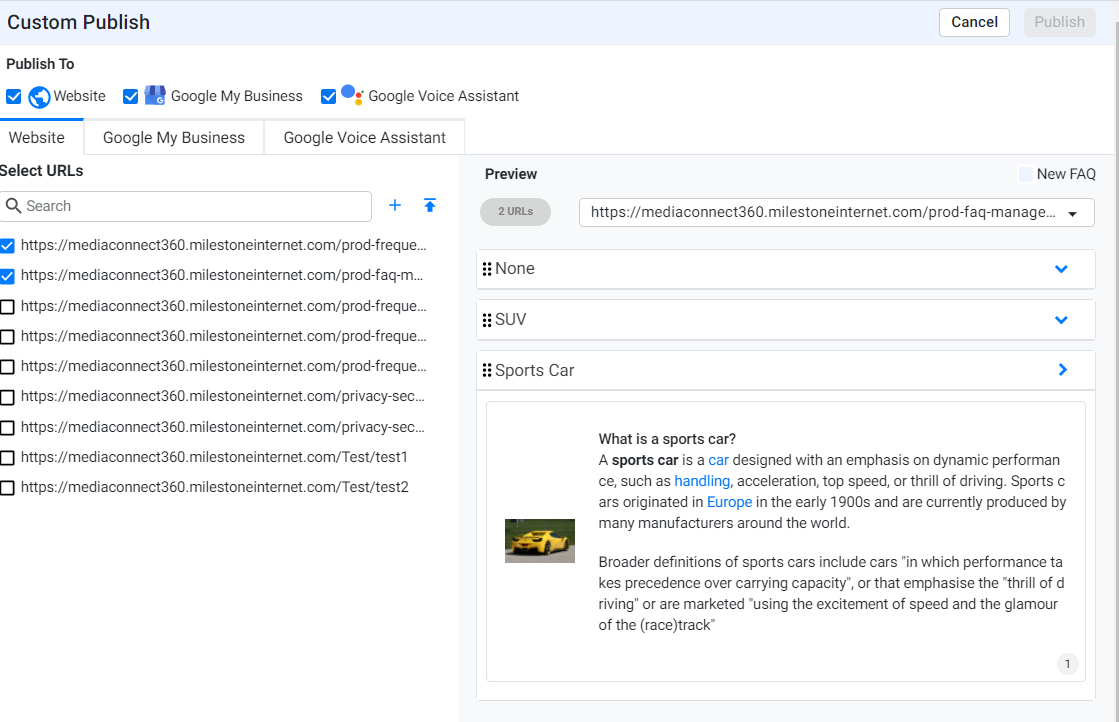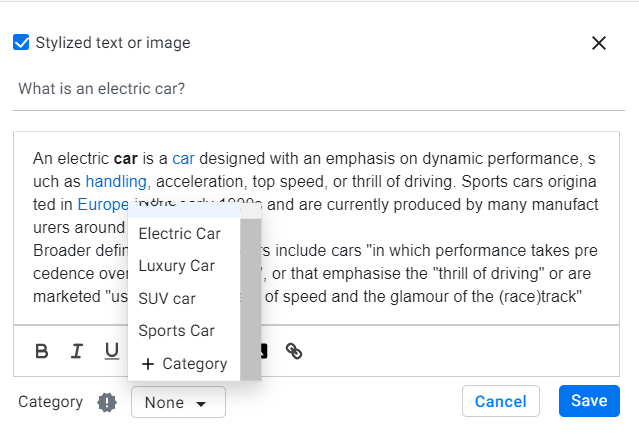Creating & Publishing FAQs
Adding/Creating FAQs
Use the ‘Add New Q&A’ button in the section below the table to add Q&As across locations and sources

In the ‘Add FAQ’ section you can choose between 2 Q&A types ‘FAQ’ and ‘How To’
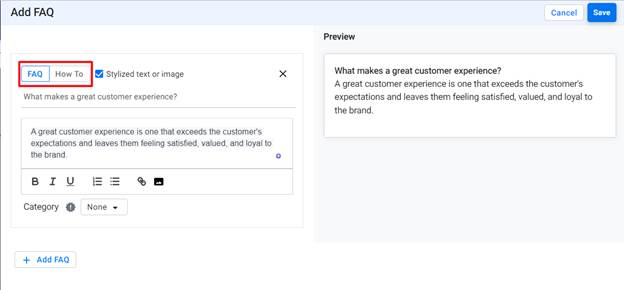
If you wish to add stylized text or images to the Q&A select the checkbox
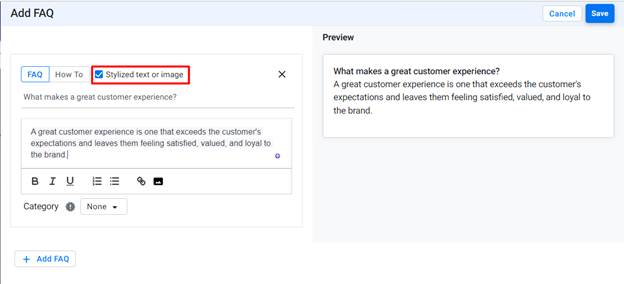
You can use the options at the bottom of the text field to add stylized text, hyperlinks, and images to the FAQ.
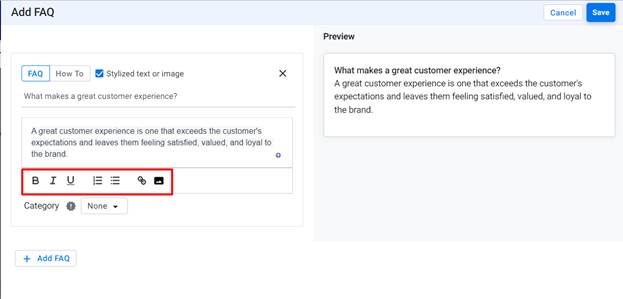
Images need to be added via URL. Provide the image URL andAlt Text for the image and click on 'Apply'.
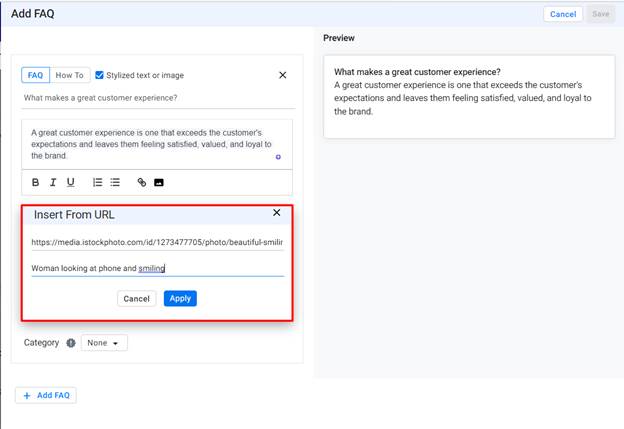
Add a category for the Q&A. Depending on the category you select the Q&A will be deployed to relevant pages
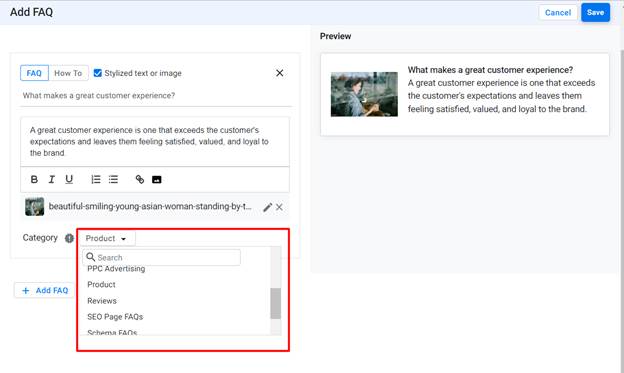
Note: You can add, delete, or edit categories using the ‘Manage Categories’ option on the FAQs page.
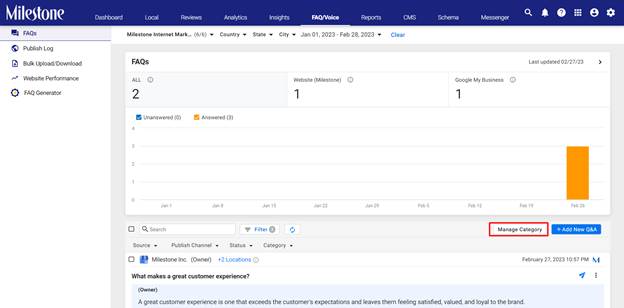
Previewing
Preview the Q&A to the right of your screen.
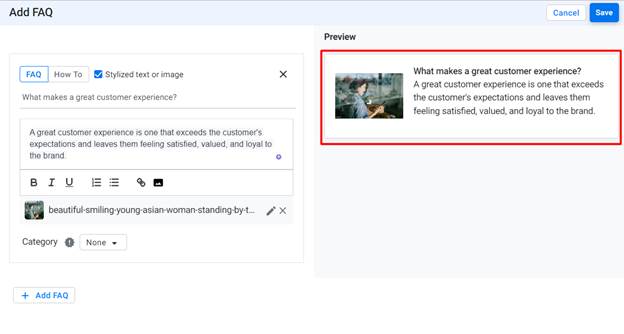
If satisfied, click on ‘Save’ at the top right
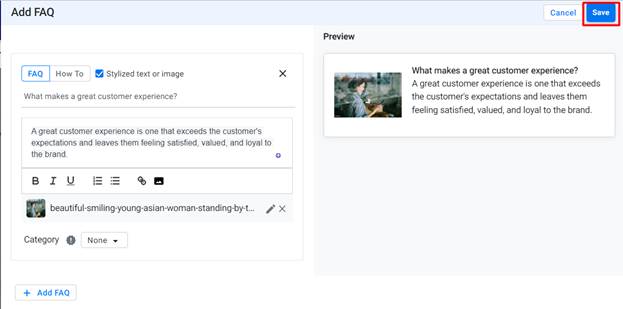
View Added FAQs
The saved Q&A will now appear in the FAQs section.
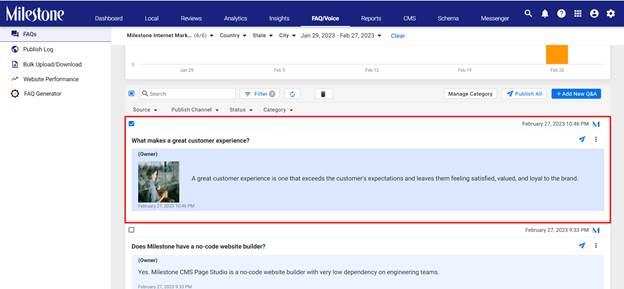
Edit or delete the Q&A using the three-dot menu to the top right
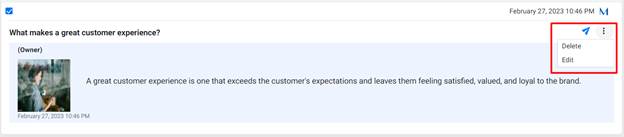
Publishing FAQs
Publish the Q&A using the publish icon next to the three-dot menu.
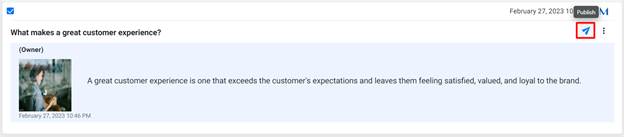
Select the webpages to publish website Q&As
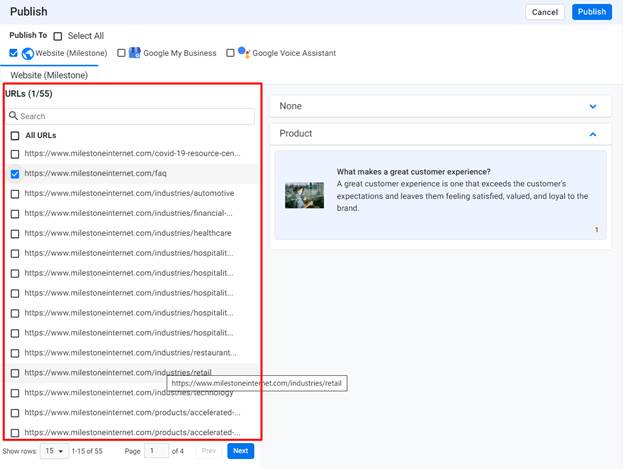
Select the locations to publish the FAQ to your Google Business Profile Q&A section.
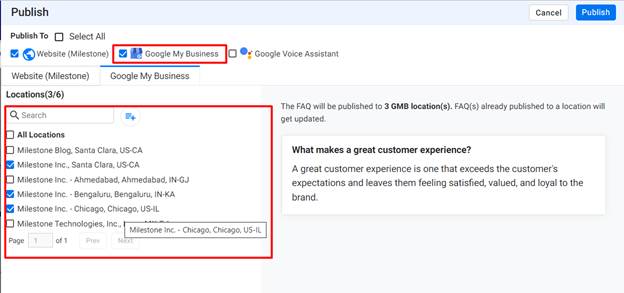
Use the menu options to the right of the search field to search for locations using an alias or address
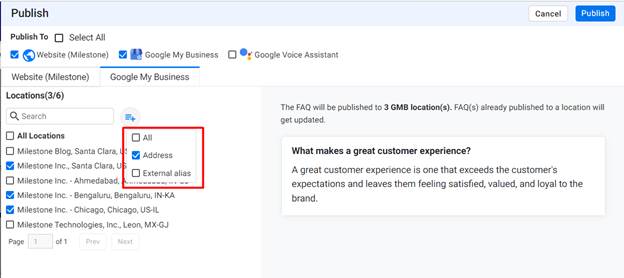
Select if you wish to publish the FAQ to Alexa, or Google Voice Assistant.
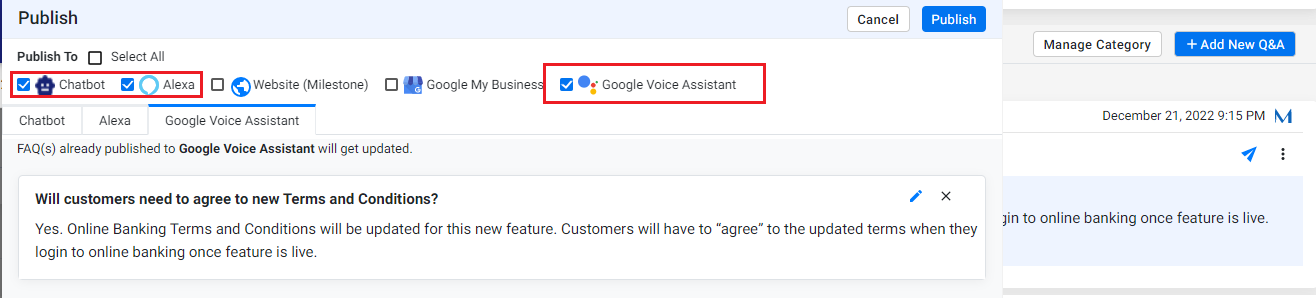
Change Category before Publishing
Click on the category drop-down to view the FAQs you have selected to publish. All the categories pertaining to the selected URL will be displayed.
Here you can edit the Q&A as well as change a category or add a new category. Click on ‘Save’ to finalize your changes.
Once you’re all set click on ‘Publish’ at the top right.
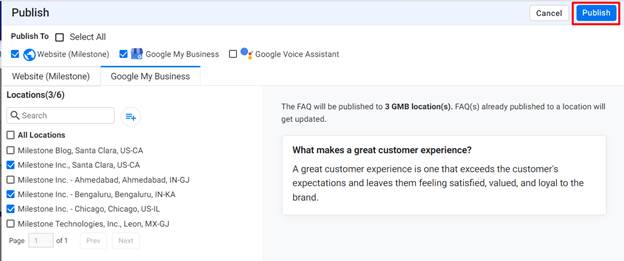
If there are no errors the FAQ will be published on the selected channels.
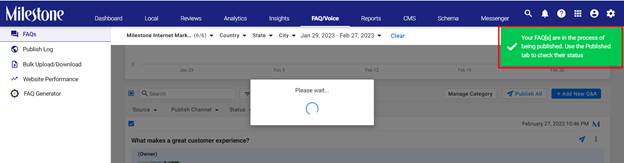
For businesses that receive large volumes of Q&As, there are filters to speed up the process of finding Q&As. Click on ‘Filters’next to the search field. Filter Q&As by Source, Channel, Status, and category.