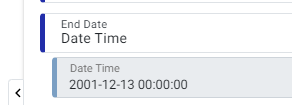Release: Jan 14, 2022
Local
1. Listing Accuracy
Opportunity: Ensuring that your business locations have not been unassigned from sources is important to maintain a strong local presence online.
Solution: The ‘Unassigned’ column now shows you how many locations are not assigned to a source, and but clicking on it you can see which locations have not been assigned to the specific source.
Path: MPC Dashboard > Local > Listing Status
Step 1: From the Dashboard click on ‘Local’
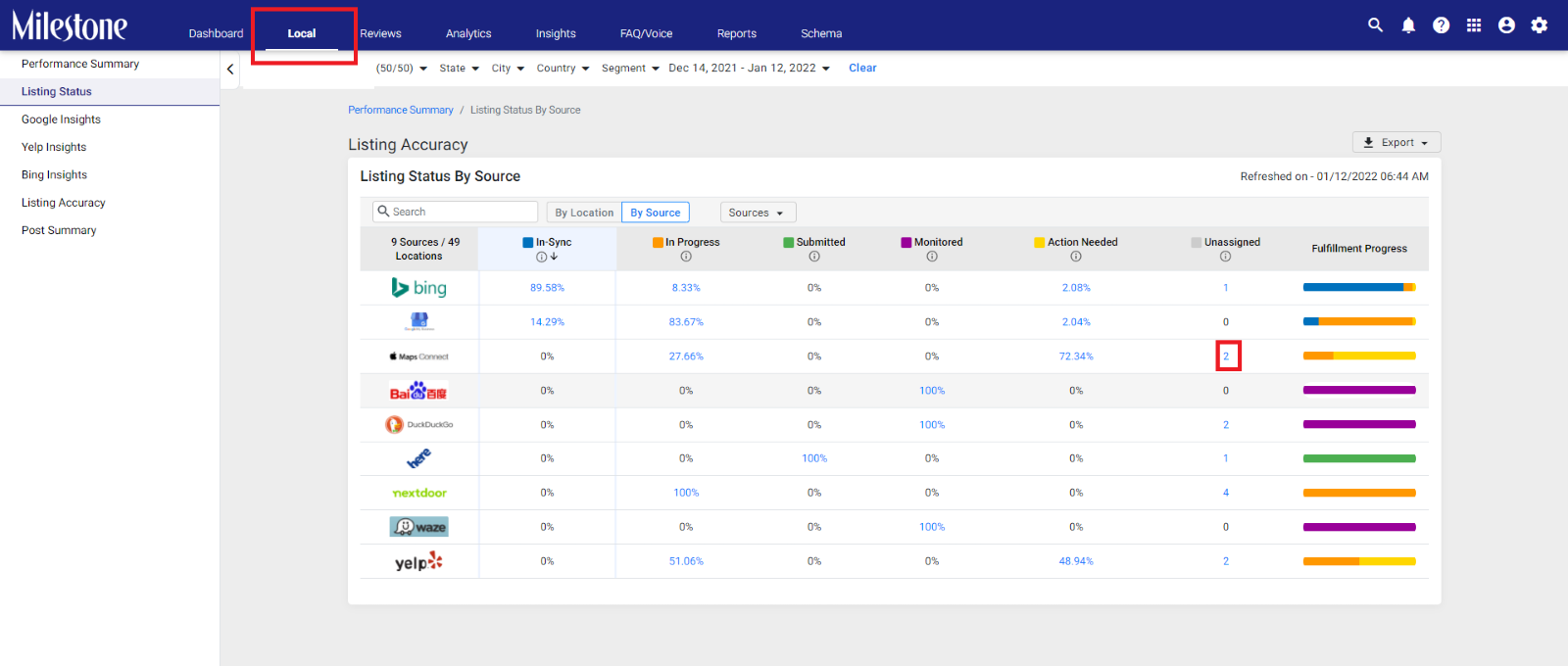
Step 2: Click on ‘Listing Status’ in the left navigation panel
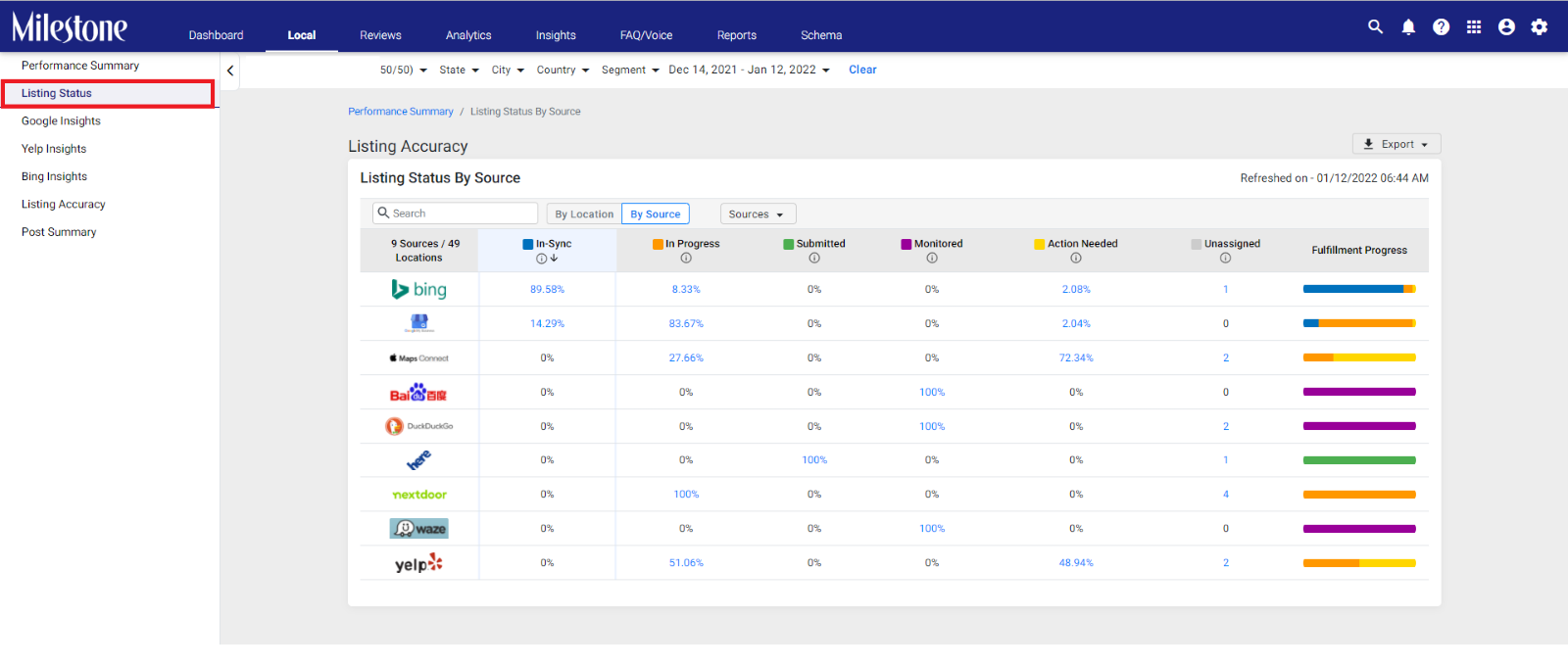
Step 3: Filter the Listing Status by Source
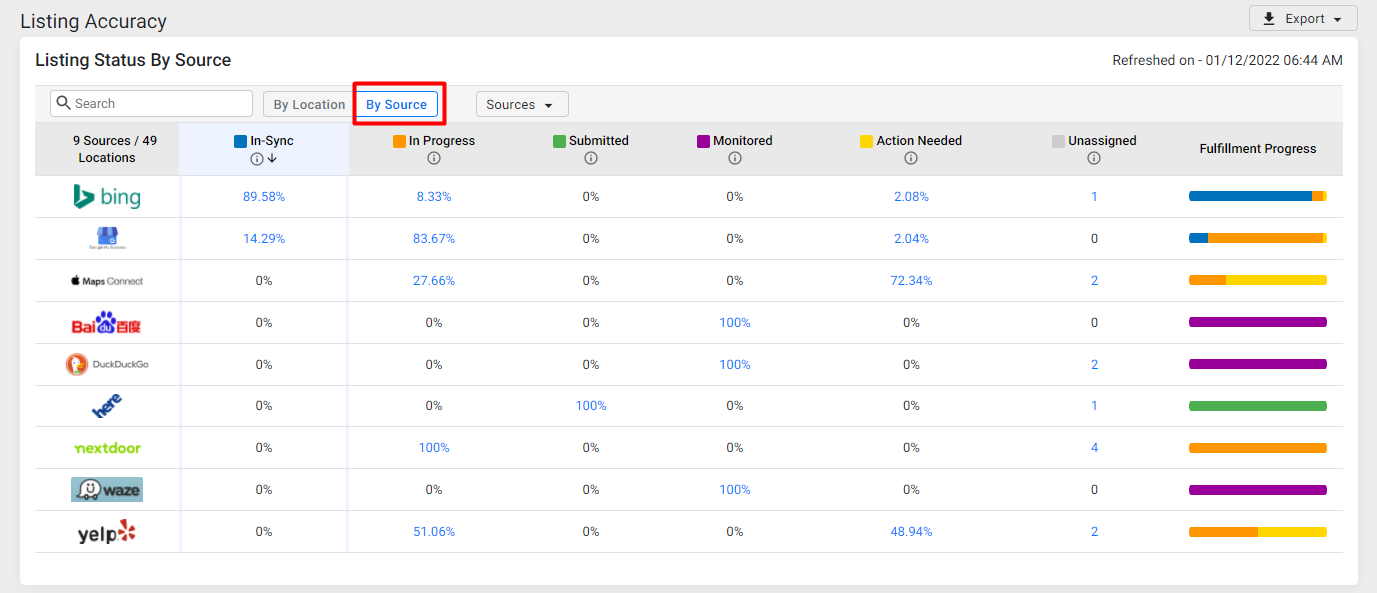
Step 4: Click on the ‘Unassigned’ number for a specific source to see which locations have not been assigned to the source
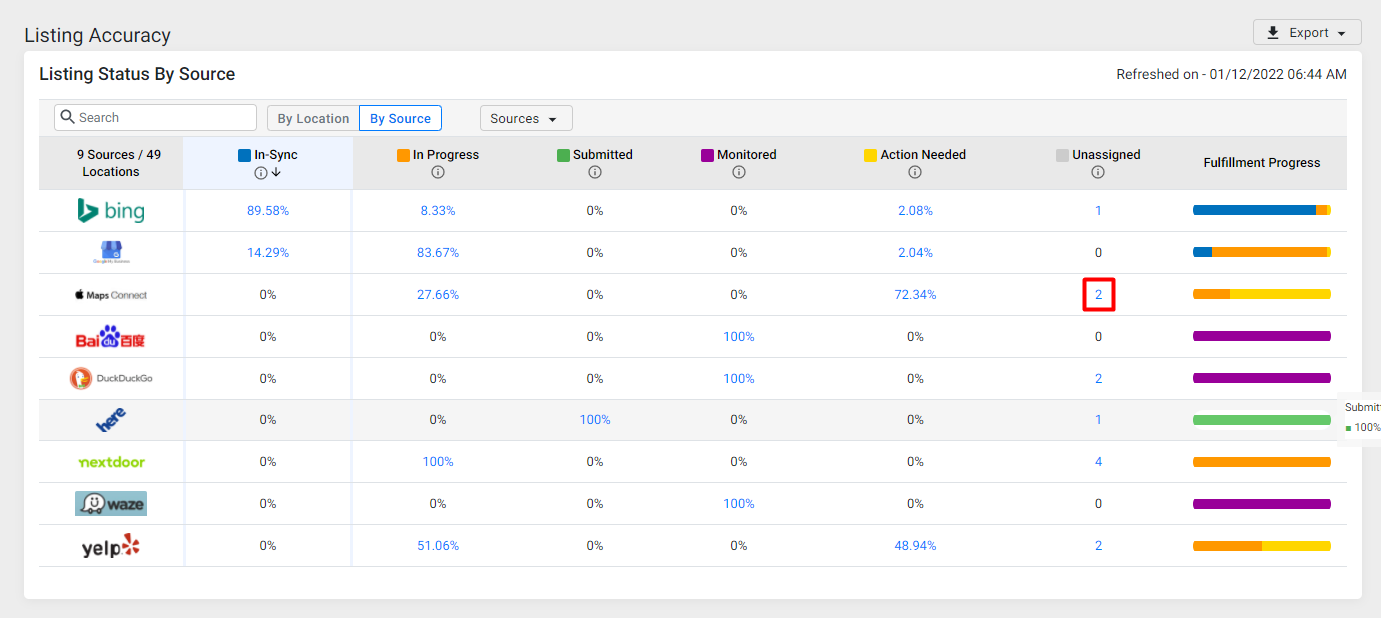
Step 5: View the locations that have not been assigned to the source
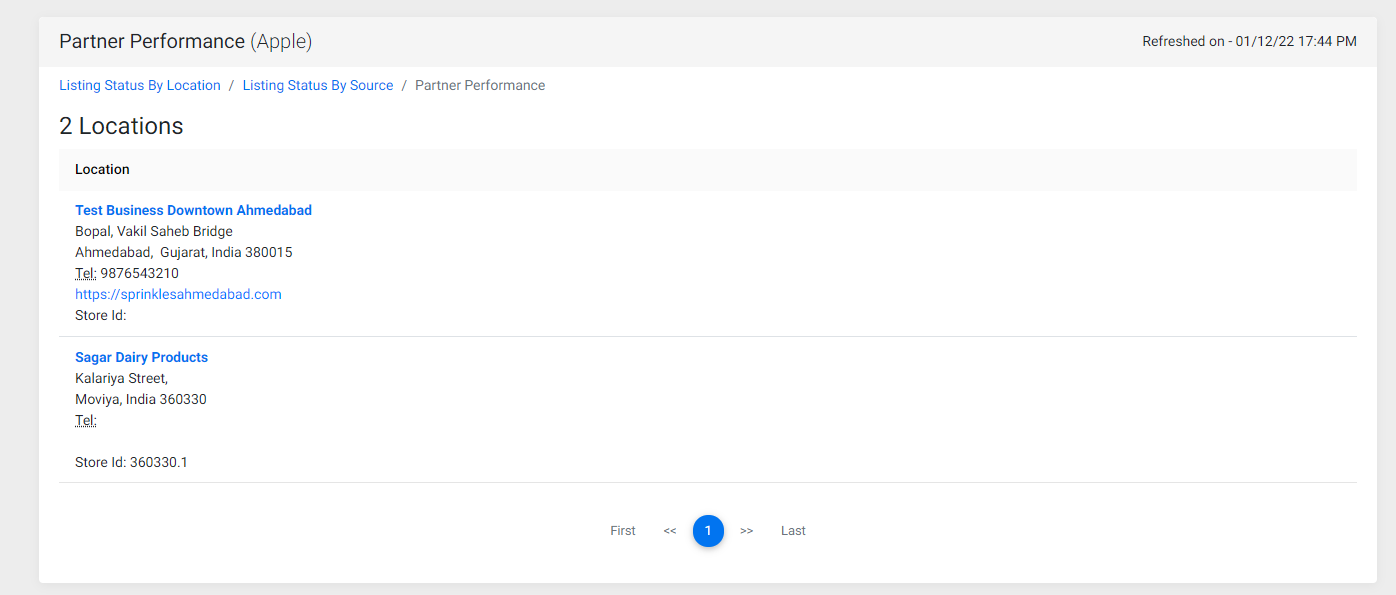
2. Photos for GMB
Opportunity: Know how many photos of your business are available for your local listings
Solution: Google Insights on Milestone Local provides you the total ‘Photo Views’ as well as the total number of photos in your Google Business Profile
Path: MPC Dashboard > Local > Google Insights
Step 1: In the ‘Local’ section click on ‘Google Insights’ in the left navigation panel
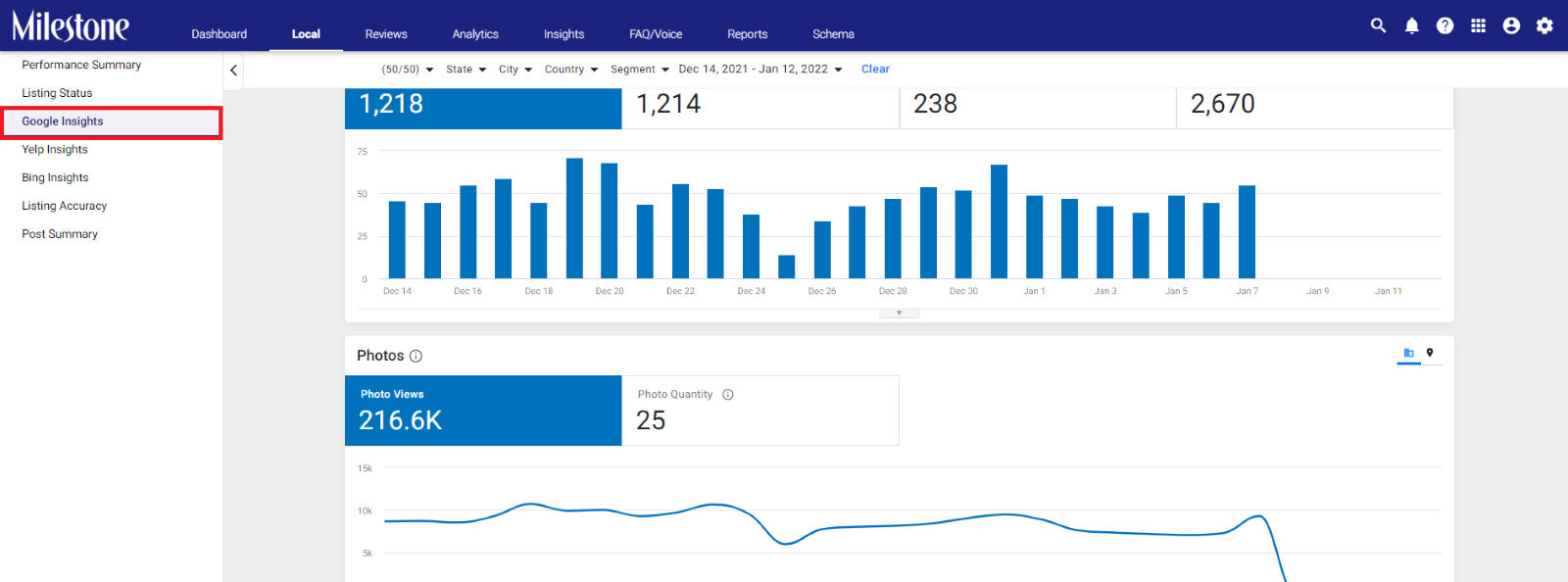
Step 2: Scroll down to the ‘Photos’ section
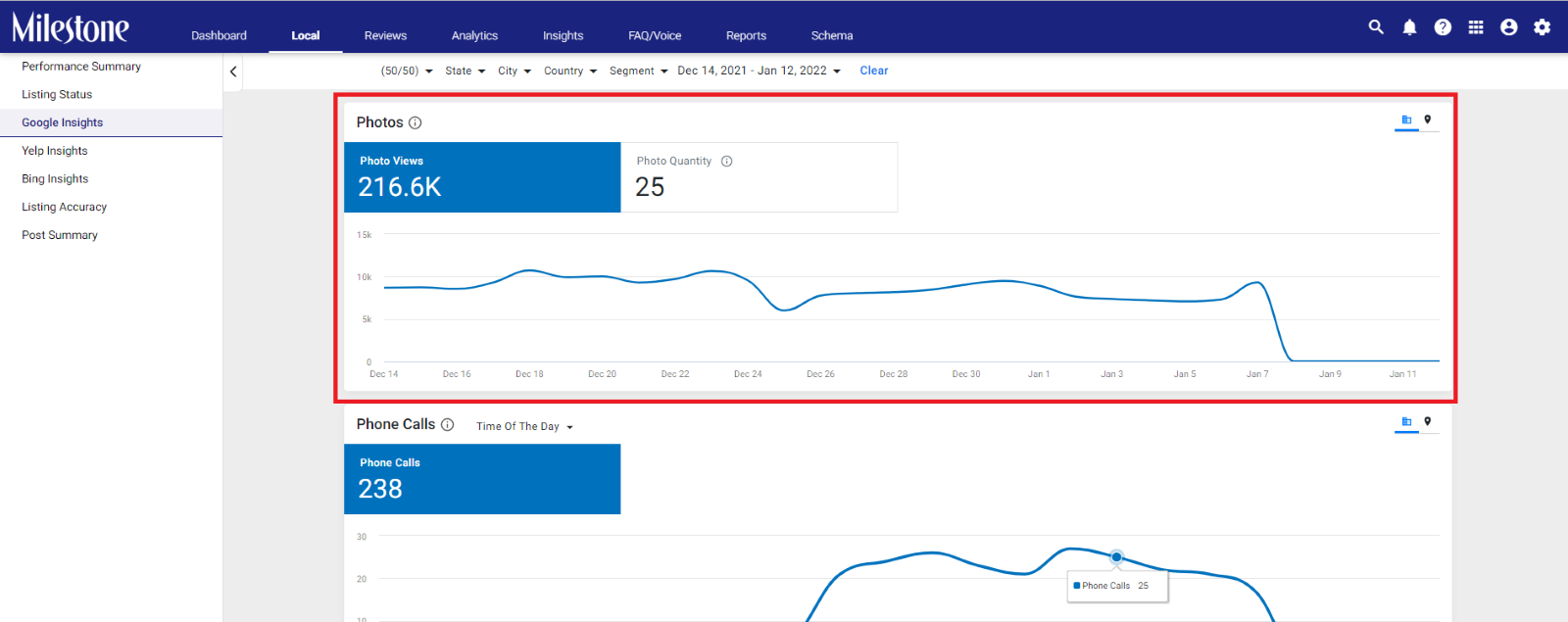
Step 3: Here you can view the total number of views your photos have received and the total number of photos on your Google Business Profile
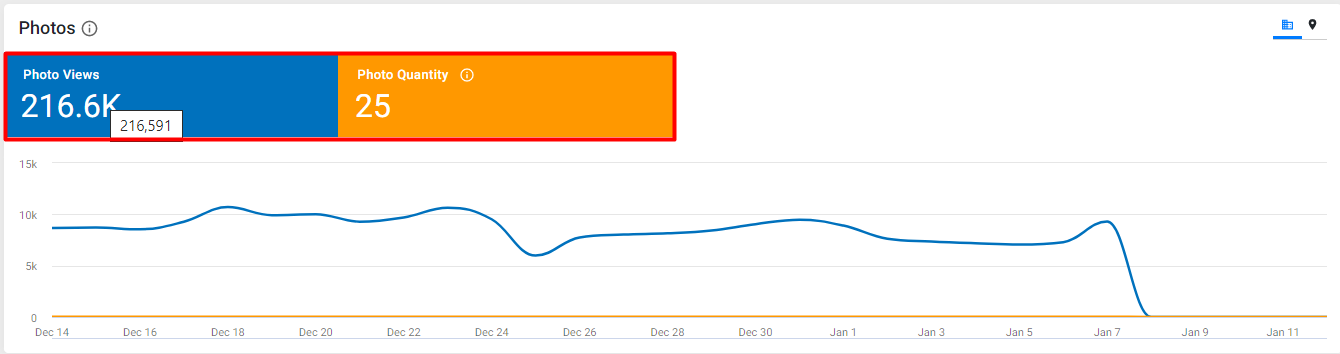
Please note: This data is updated daily
Insights
1. Competitive Summary
Opportunity: There are various elements to a Google Business Profile, and it’s important to use all the available elements to maximize your visibility on Google.
Solution: Now view additional elements like UTM Code, Google Posts and Appointment Links in the GMB Health tab under Competitive Summary
Path: MPC Dashboard > Insights > Competitive Summary
Step 1: In the ‘Insights’ section click on ‘Competitive Summary’ in the left navigation panel
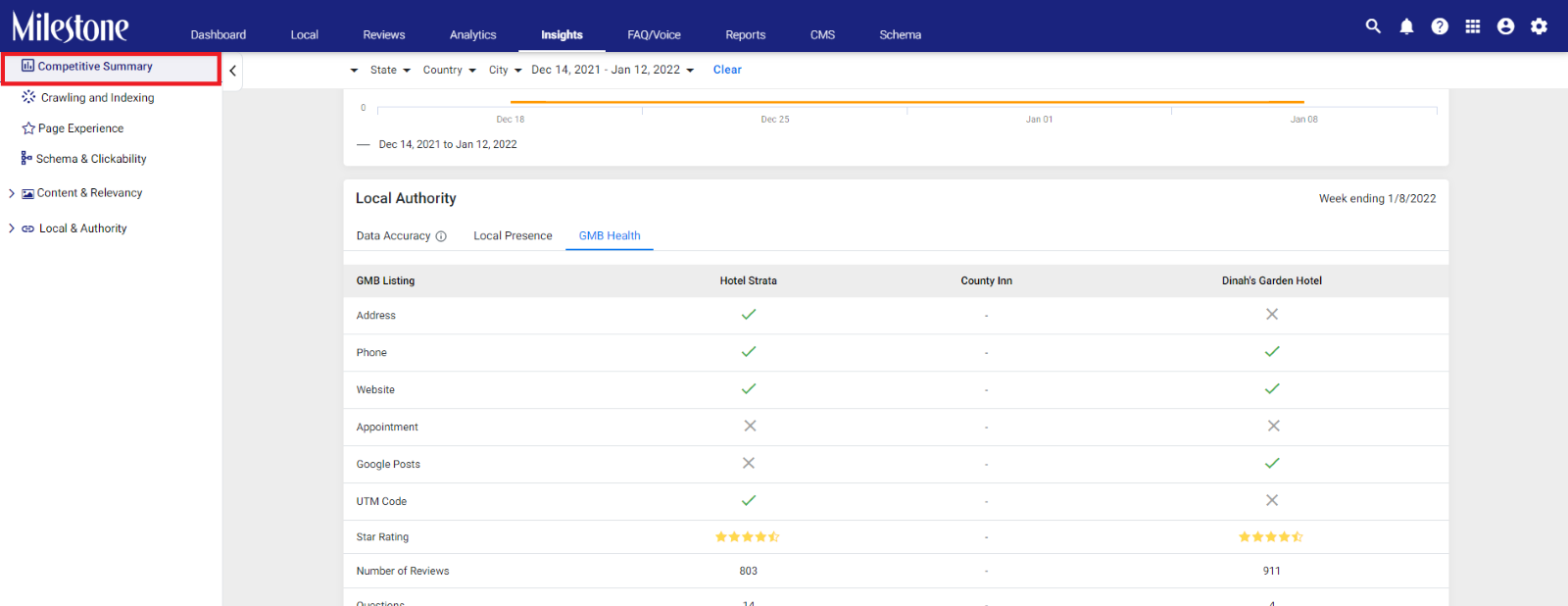
Step 2: Click on the ‘Local & Authority’ tab
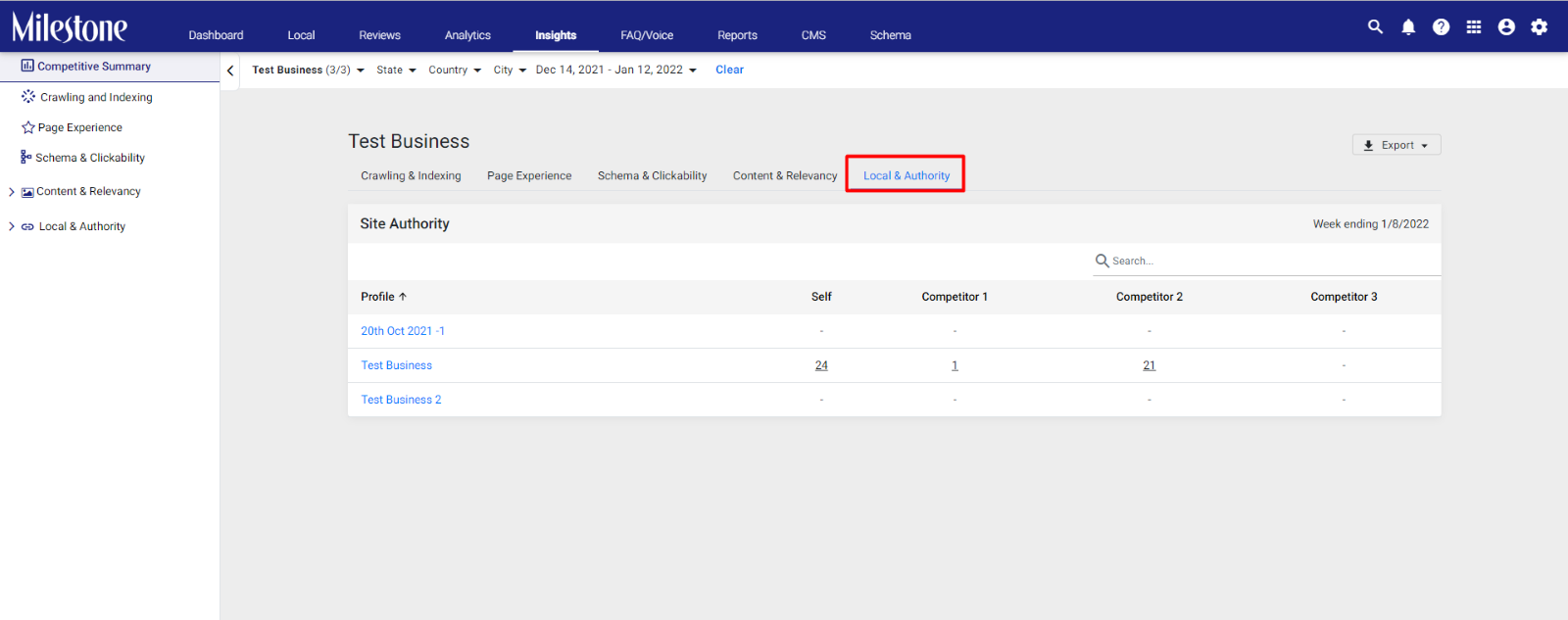
Step 3: Select the location for which you wish to view ‘GMB Health’ data
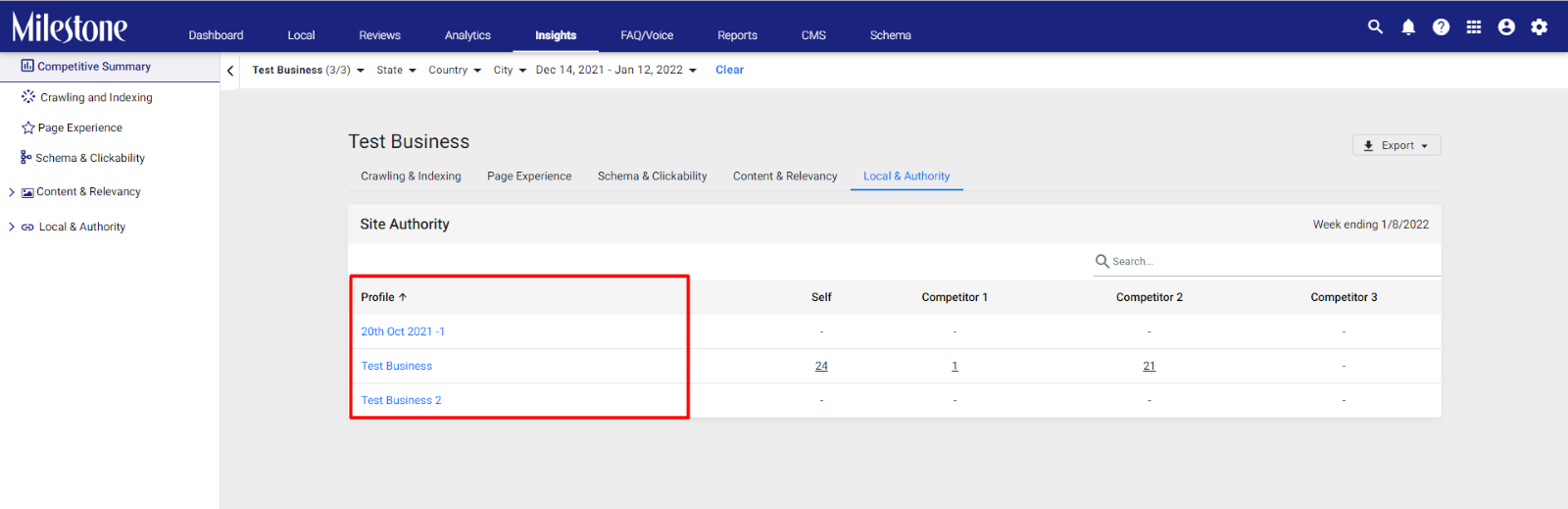
Step 4: Scroll down to the ‘Local & Authority’ section and click on the ‘GMB Health’ tab
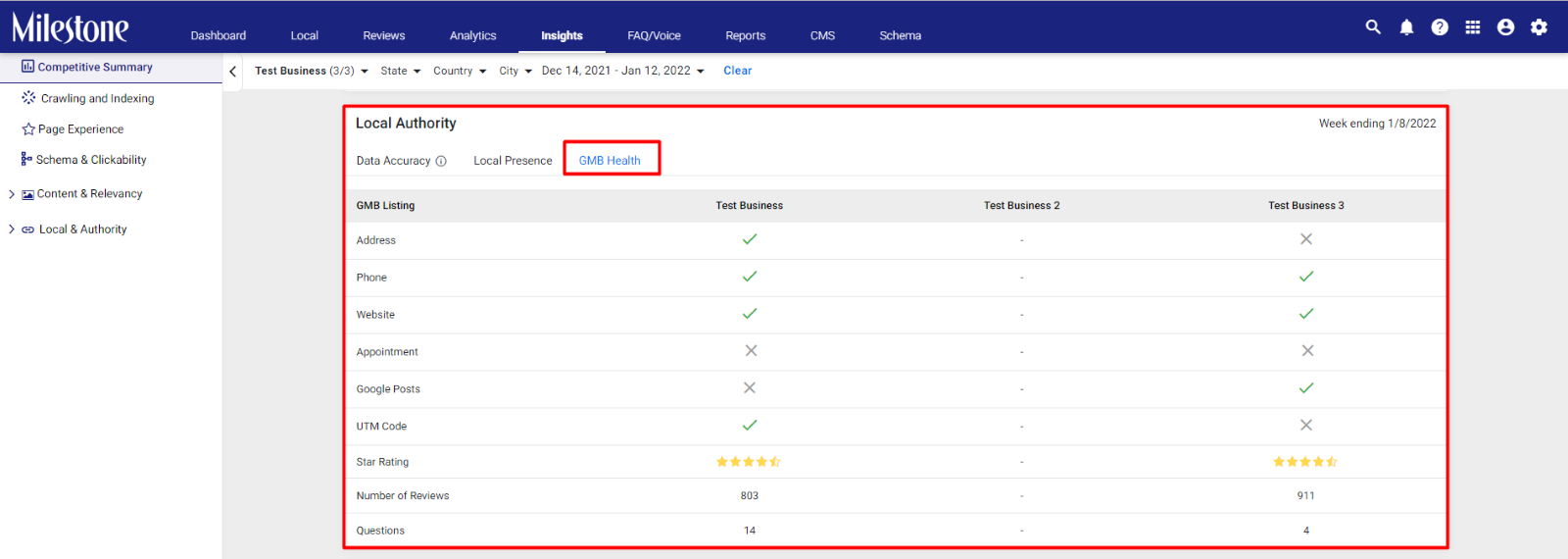
Step 5: You will now be able to view if additional GMB Listing details like UTM Code, Google Posts and Appointment Links are present on your Google listing
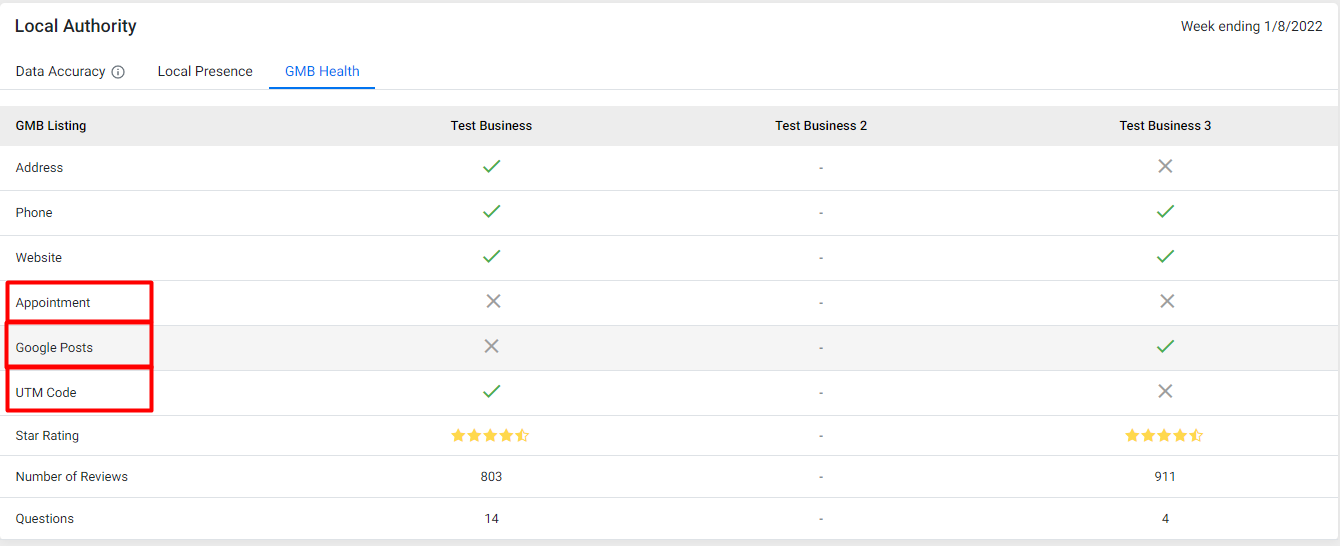
Schema Manager
1. Schema Performance Report
Opportunity: View the performance of pages that have schema deployed with detailed reports.
Solution: The ‘Reports’ section now provides you with a ‘Schema Performance’ report under the ‘SEO’ section.
Path: MPC Dashboard > Reports > SEO > Schema Performance
Step 1: In the ‘Reports’ section click on ‘Click to Start’ under ‘Schema Performance’
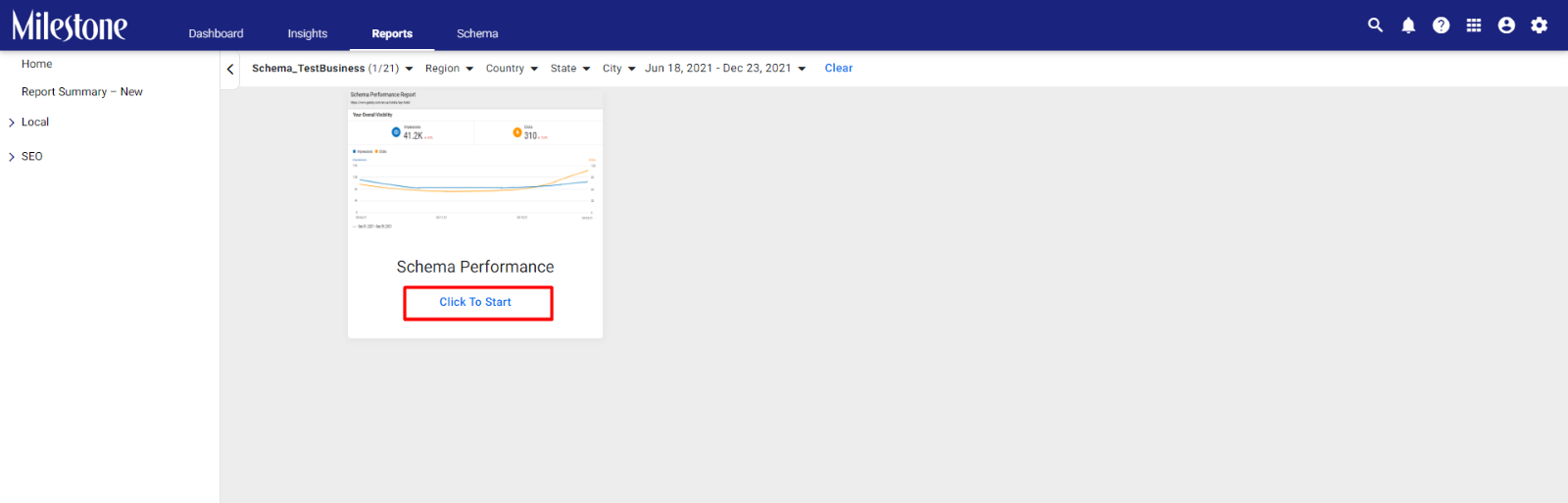
Alternatively, you can select ‘Schema Performance’ under the ‘SEO’ in the left navigation panel
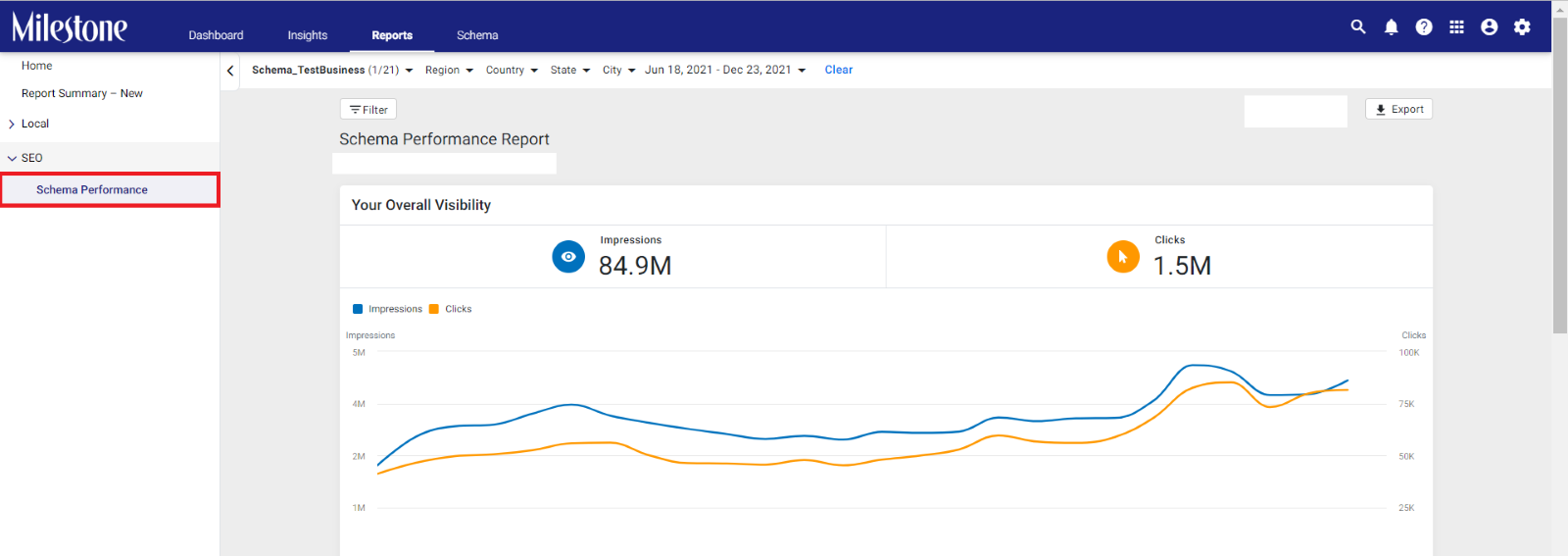
The overall visibility of pages that have schema deployed is displayed in the ‘Your Overall Visibility’ widget in terms of Impressions and Clicks

The performance of pages that have schema deployed and are included in rich results for Google is displayed in the ‘Your Rich Result Visibility’
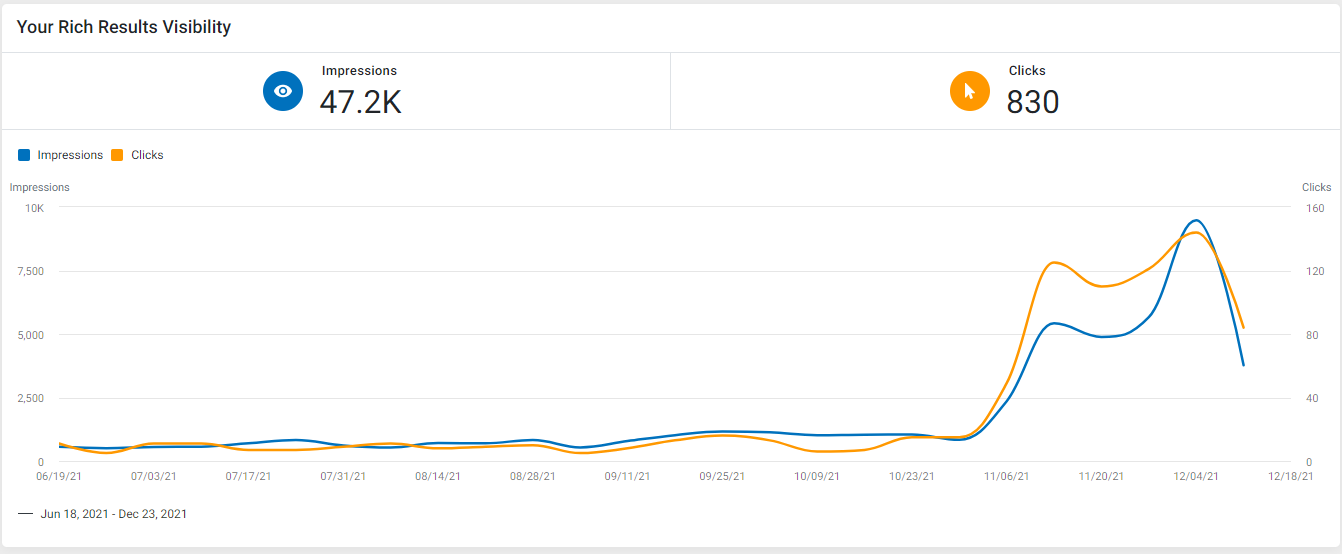
‘What Search Engines Know About You’ allows you to see how search engines are interpreting the structured data on your webpages

‘Schema Distribution’ shows you the most prominent or most used schemas across your webpages. This provides you a birdseye view of the schemas present on your pages
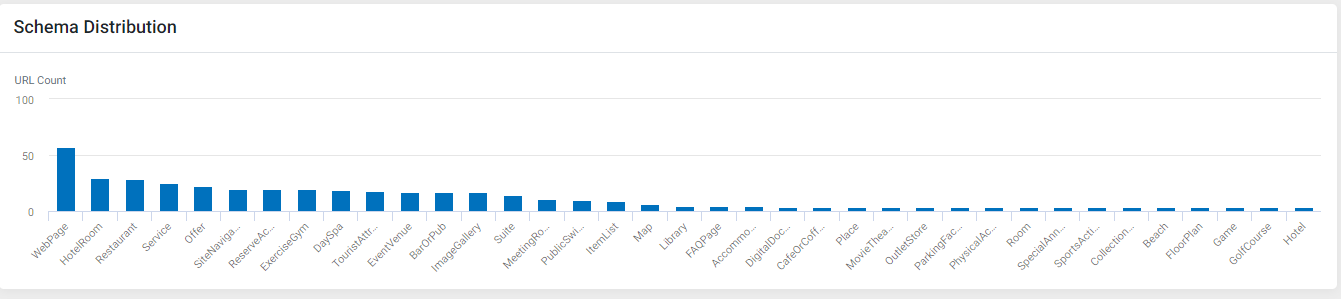
‘Your Top Pages Driving Rich Results Visibility’ displays the top 5 URLs that are being used by search engines to provides users with rich results
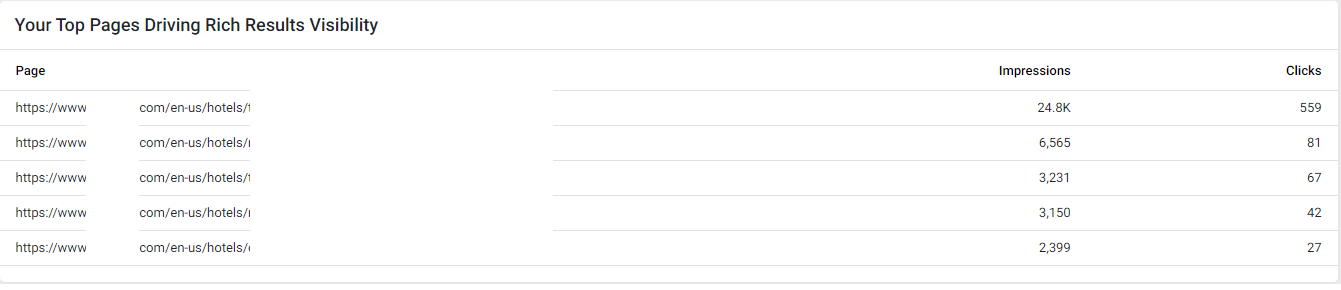
You can filter results to view performance of specific URLs using the ‘Filter’ option to the top of the page
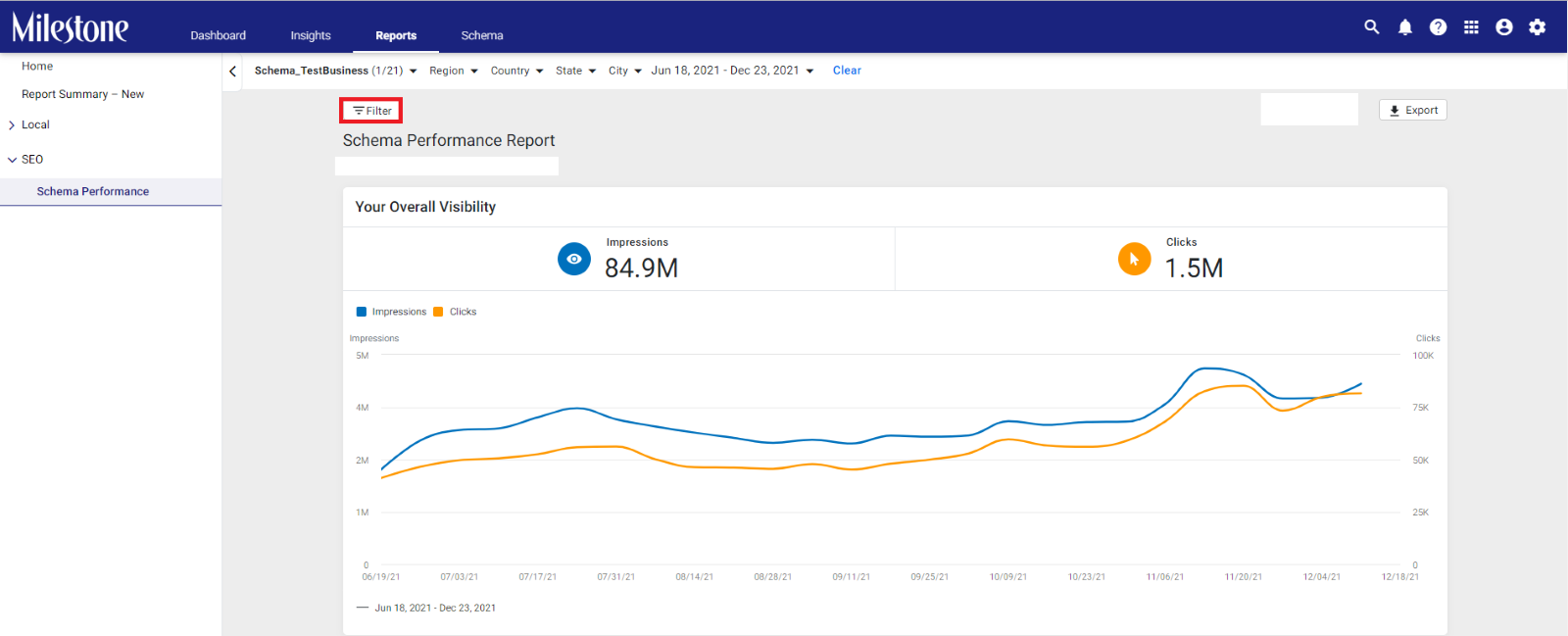
You can filter URLs using one of three options: URLs containing a specific text, URLs not containing a specific text, or exact URLs
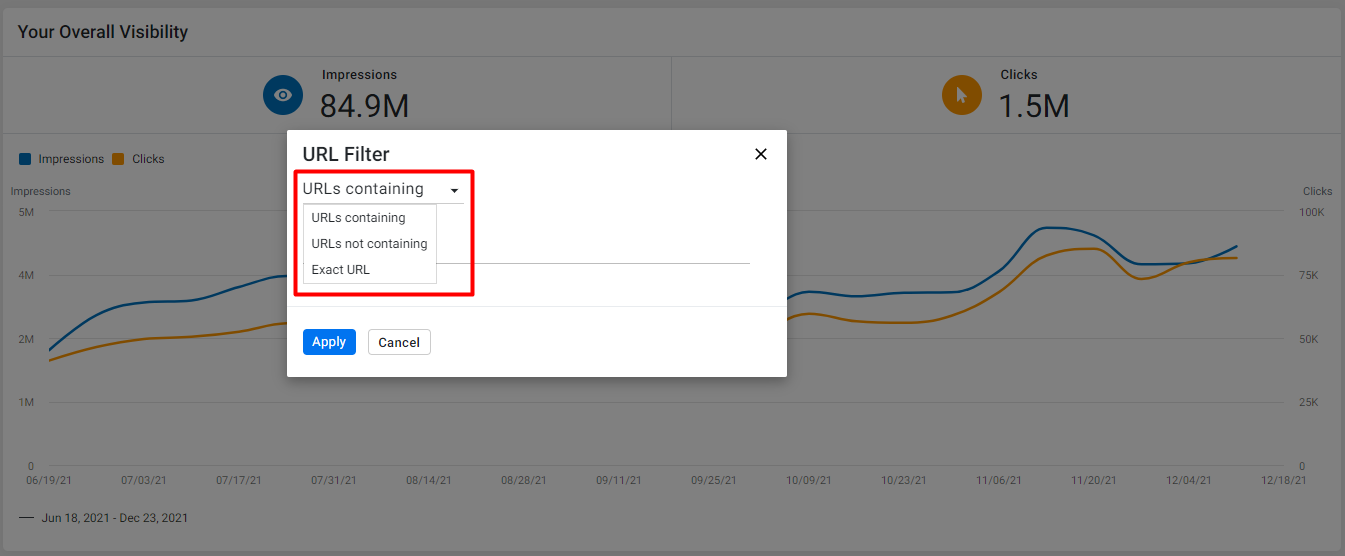
You can export the report to a PDF or a .CSV file for easy data integration to various platforms using the ‘Export’ dropdown menu to the top right of the screen
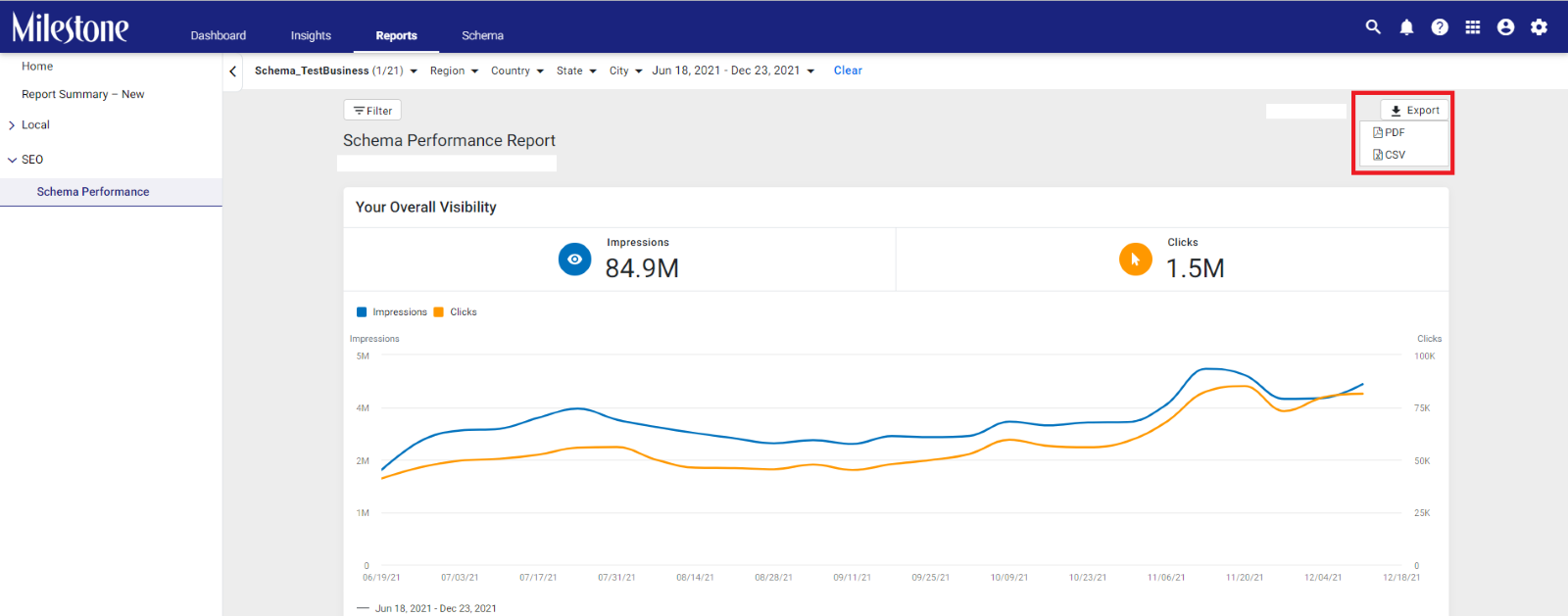
2. Date and Time Tagging
Opportunity: Certain pieces of content on a webpage can be time-sensitive, especially when it comes to elements like blogs. In such cases, it is important to apply structured data to your date and time text to improve its visibility on searches.
Solution: Using the Schema Manager you can easily add data and timestamps to blogs or other pieces of content.
Path: MPC Dashboard > Schema > Tag/View > Tag Schema
Step 1: In the ‘Tag Schema’ section click on ‘Edit Schema’ in the ‘Actions’ column corresponding to the URL you wish to edit
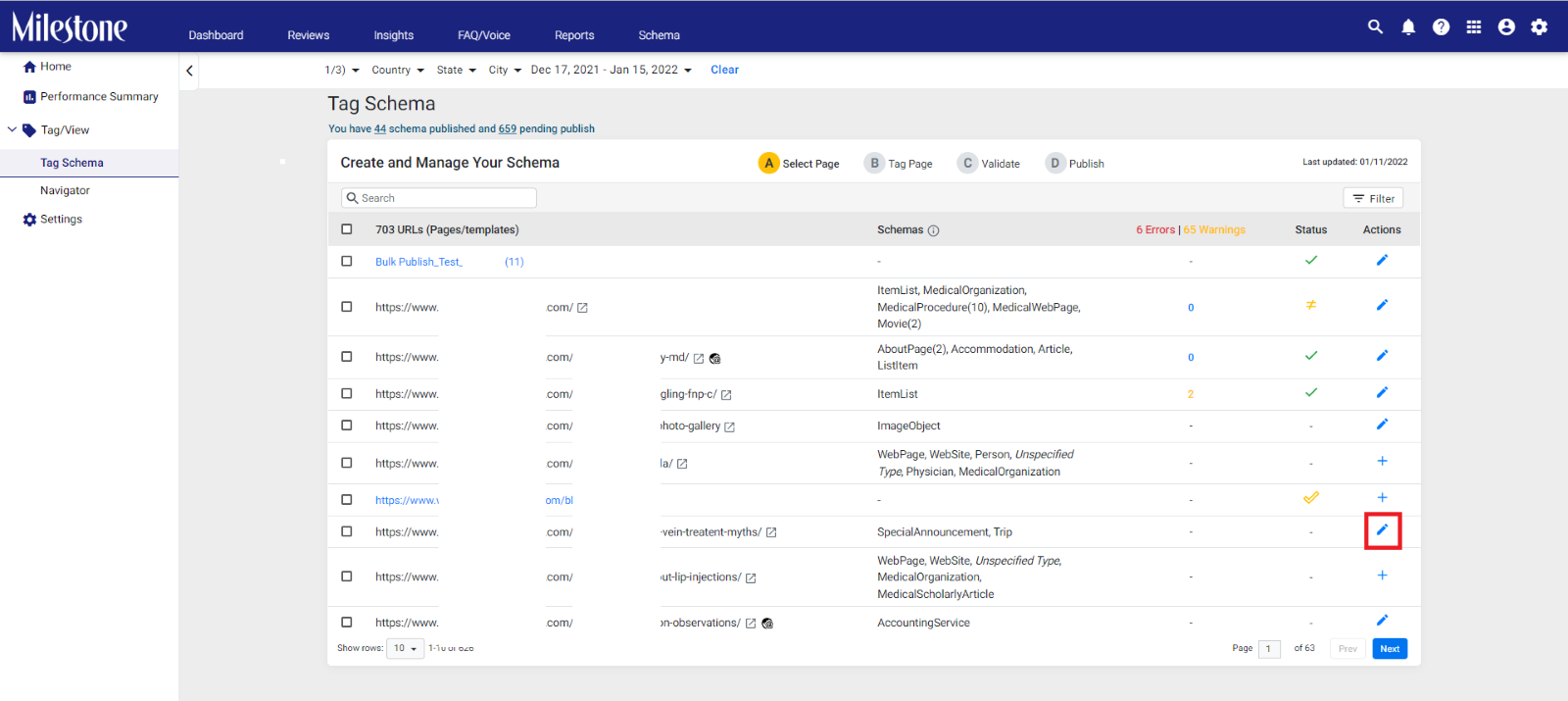
Step 2: Select the ‘Schema Type’ in the right navigation panel
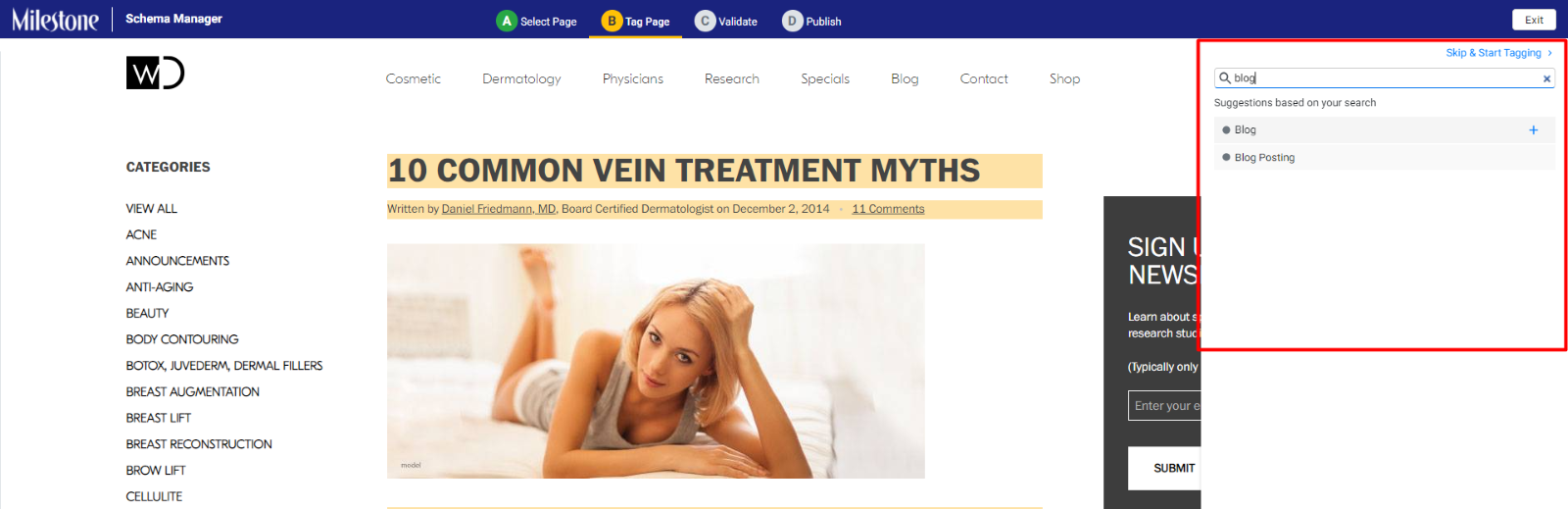
Step 3: Add the schema to the page by click on ’+’
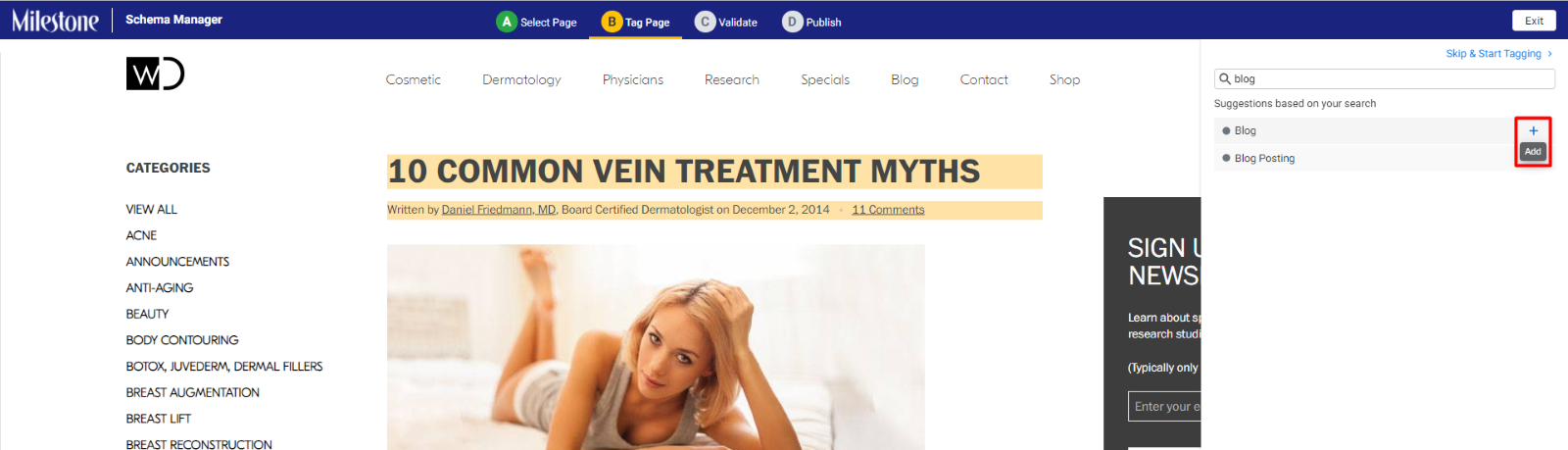
Step 4: Tag Dates and Times by selecting the properties you wish to tag. This can be ’Date’ or ’Date and Time’
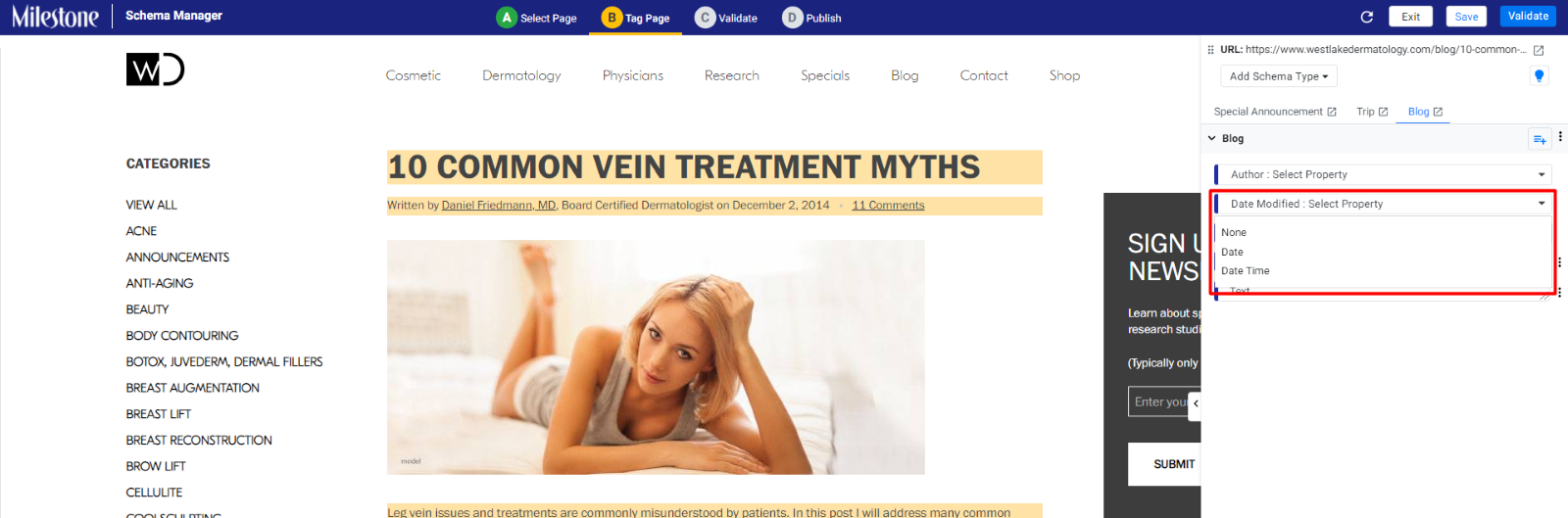
Step 5: Select the text you wish to tag for structured data and paste it to the data/ data time section
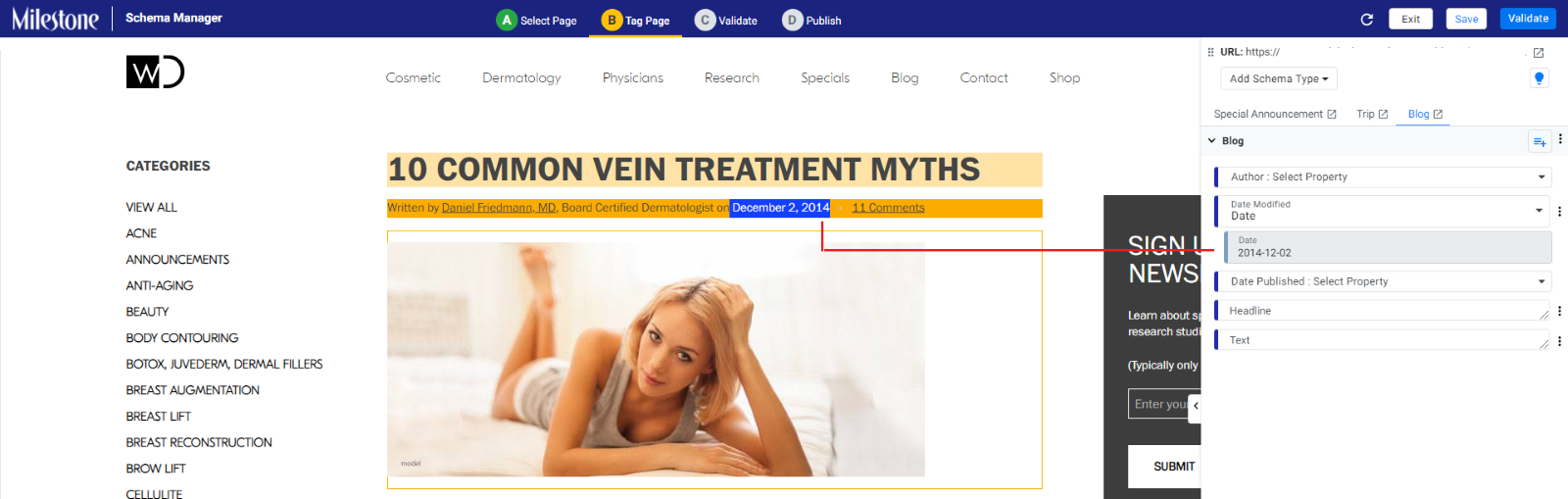
Step 6: Click on ’Validate’ to the top right of the screen
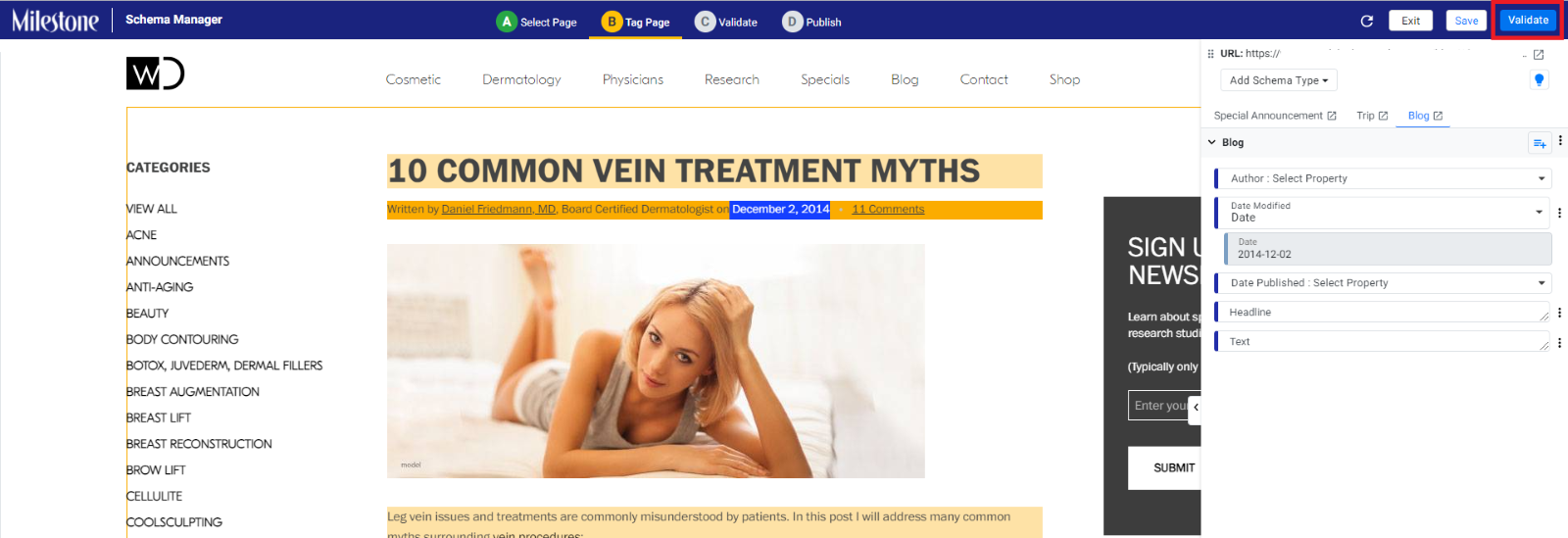
Step 7: Once the schema is validated you can click on ’Publish’ to the top right of the screen to publish the schema
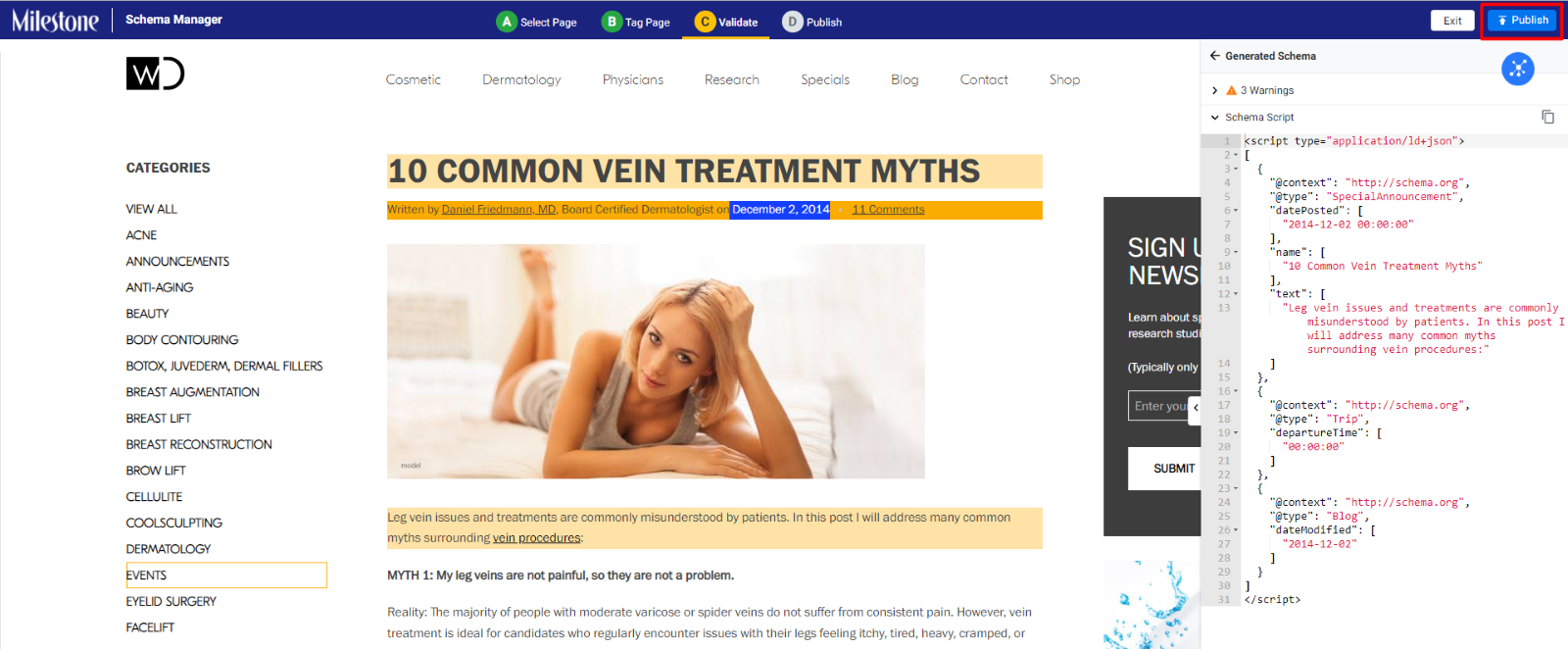
Note
If the year is not present and date is tagged, the year is taken as 2001

If time is not present and Date Time type is selected, time is set as 00:00:00