Logging in and Generating Password
Before you begin make sure you have
- The appropriate Milestone Presence Cloud (MPC) application address for access.
- Access based on your roles and requirements.
Keeping track of the MPC link for future reference can present challenges. However, using bookmarks/favorites provides a reliable method to track and revisit specific links regularly. To facilitate easy login in the future, add a bookmark/favorite of the URL https://app.milestoneinternet.com/account/login to your page browser.
By logging in as a new user, you acquire access to the suite of Milestone products, indicating that you have successfully subscribed to this comprehensive suite.
Upon being added as a new user to the Milestone Presence Cloud (MPC), you will receive an activation (greeting) email from Milestone Presence Cloud. This email serves as a notification confirming the successful creation of your account.
Congratulations! Your new user account has been activated on the Milestone Presence Cloud.
Generating Password
In the activation email, you are provided with the option to generate a password. To get started, you will need to generate a password by clicking the link provided in the email.
Note: The password link expires 24 hours after you receive the greeting email for security reasons. If the link does not work or it expires, reach out to your Customer Success Manager for assistance.
To generate a password, follow the steps below:
Open the greeting email you received.
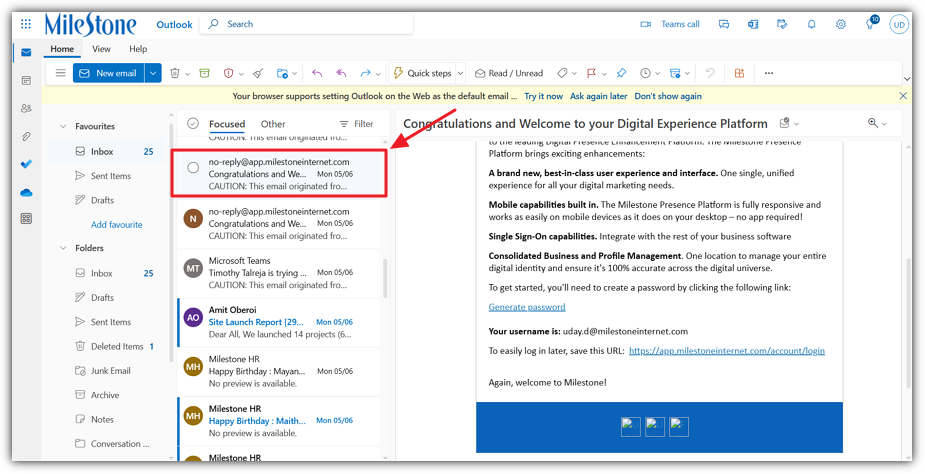
Click the Generate Password button.
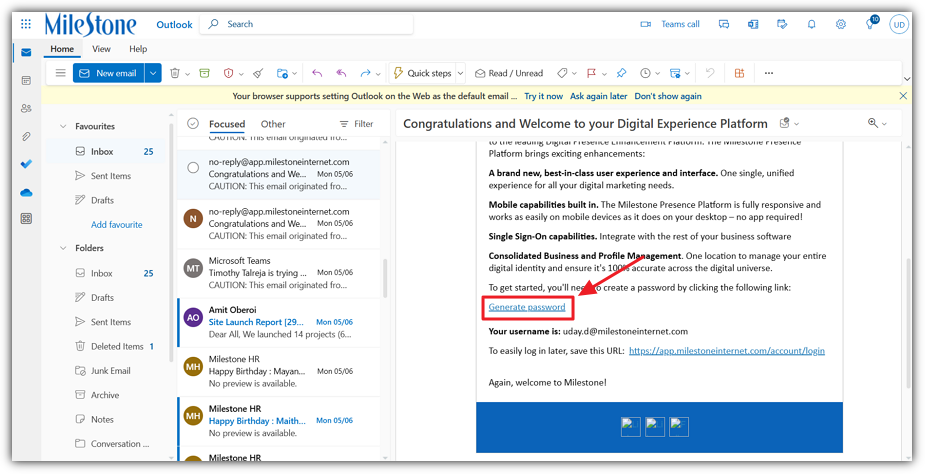
A Reset Password page will load.
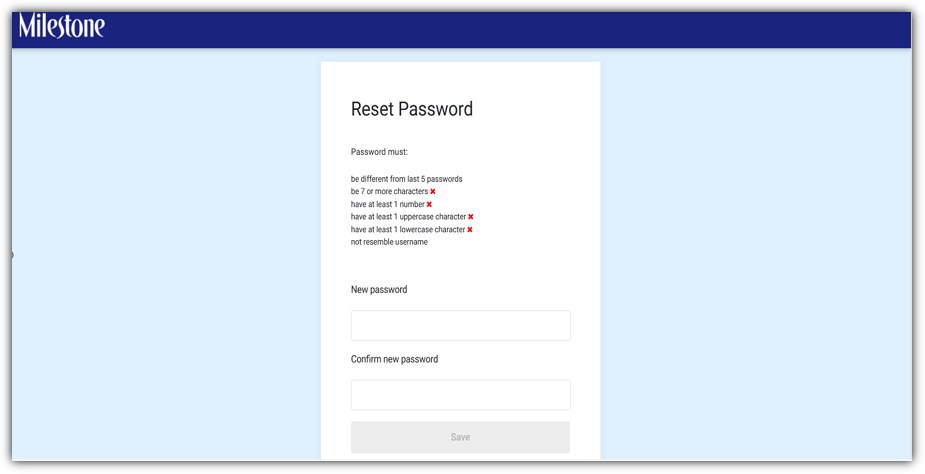
Enter a new password while keeping the requirements for password security in mind. To ensure password security, please take into consideration the following points when creating your password:
- You must enter at least seven characters.
- Enter one uppercase letter and one lowercase letter.
- Add a password that differs from the username.
To confirm, reenter the new password.
Click the Save button.
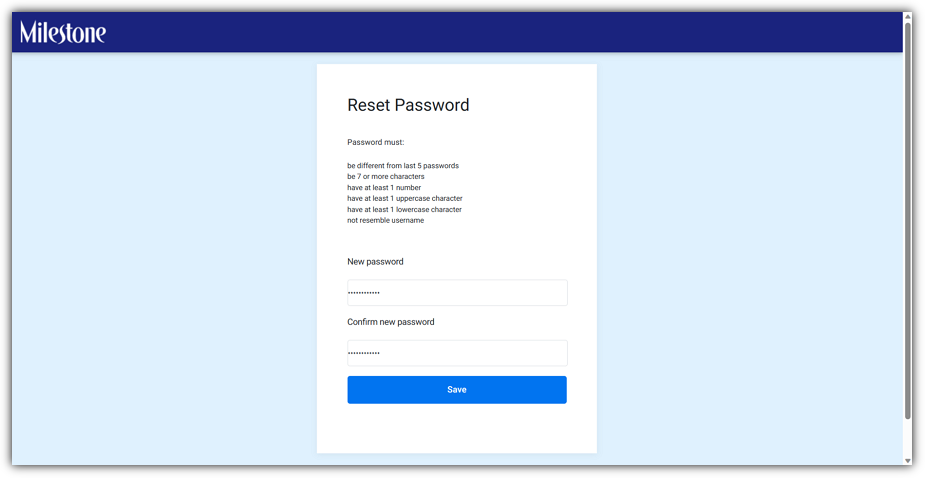
The same interface will display a page to reset your password after you click the Save button. You have two choices for starting the password reset process: either click on the "Click here" text,
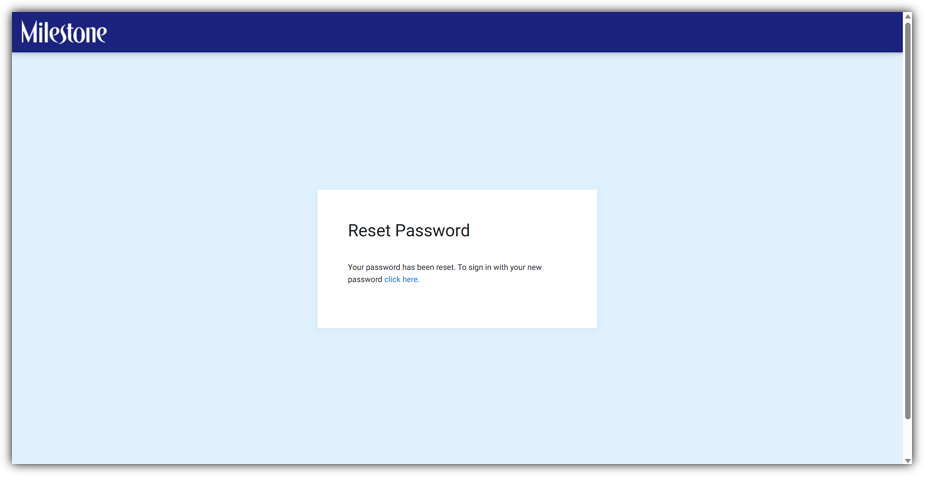
or,
Upon successfully creating a password for Milestone Presence Cloud, you will also receive an email notification confirming the update of your password.
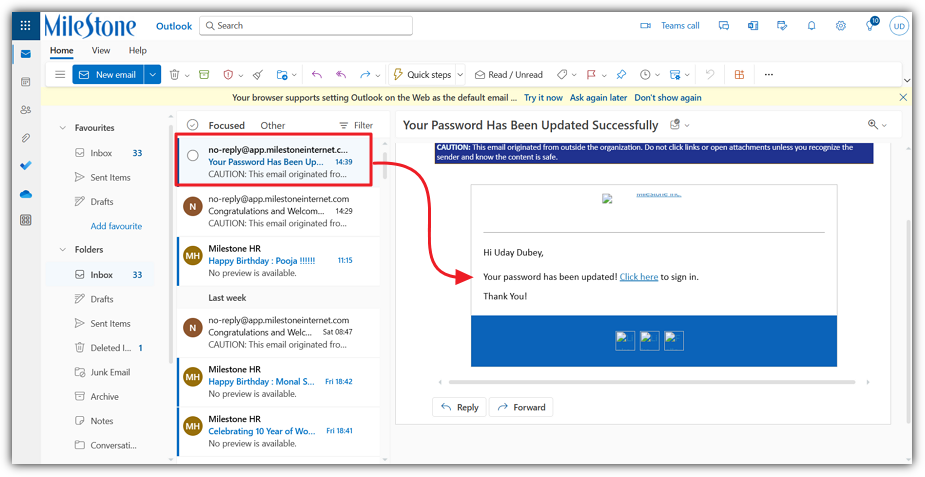
To access the Milestone Presence Cloud login page, kindly click on the link provided within the email.
On the Milestone Presence Cloud login page, input your credentials and click on the Sign in button to proceed.
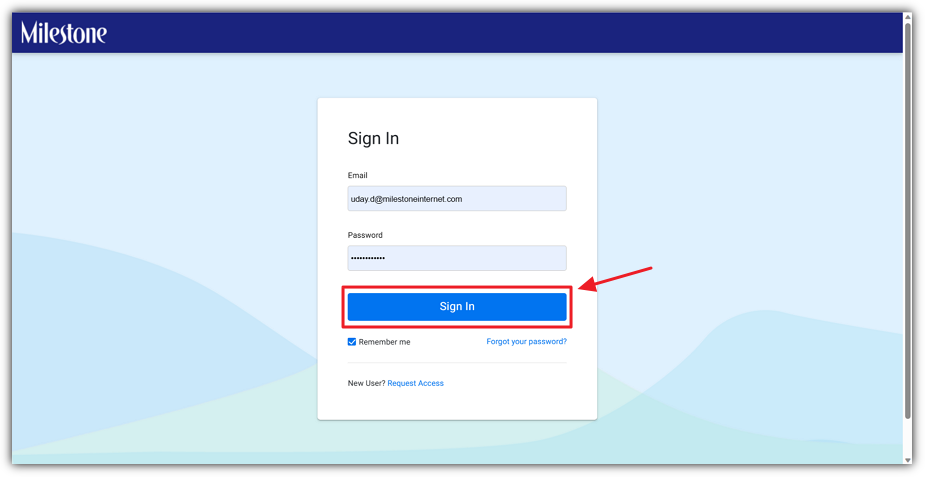
After successfully logging in, you will be automatically redirected to the Milestone Presence Cloud Dashboard.
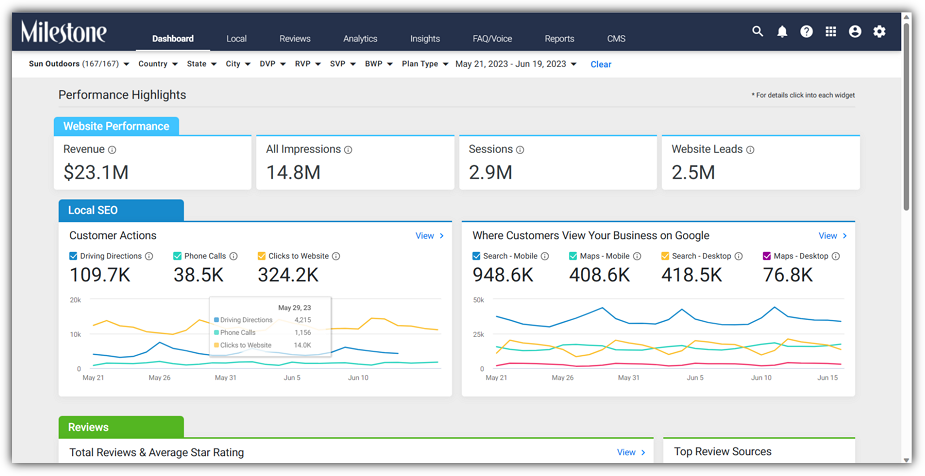
The Dashboard provides an overview of essential key performance indicators (KPIs) that impact your digital presence as a whole. These KPIs are generated from active MPC products associated with your profile, conveniently accessible at the top of the Dashboard.
Watch Video: https://help.milestoneinternet.com/getting-started-dashboard/setting-up