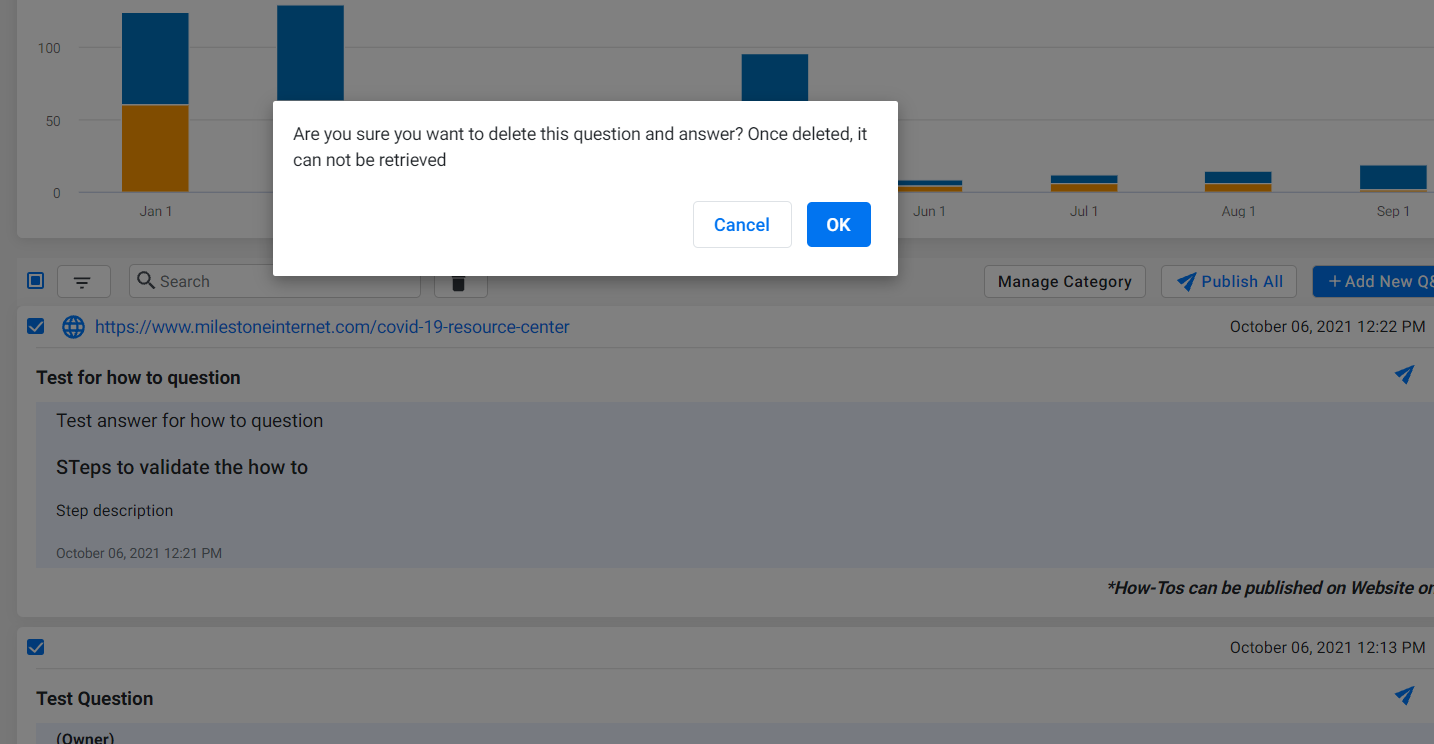Release: Oct 4, 2021
Reviews
1. Download and Schedule Recurring Reports
Opportunity: Having the right information at the right time is important and manually scheduling reports for interested parties on time can be a confusing and painstaking task.
Solution: Schedule recurring performance reports for reviews to ensure everyone is on the same page.
The Review Summary section lets you download and schedule reports on a recurring basis.
Path: MPC Dashboard > Reviews
Go to 'Reviews Summary' in the left navigation panel of the 'Reviews' section

On the top right of the Review Summary screen click on the Export dropdown menu. You can select PDF to download a report right away or schedule recurring reports.

Selecting PDF will download the current Reviews Summary page in a PDF document
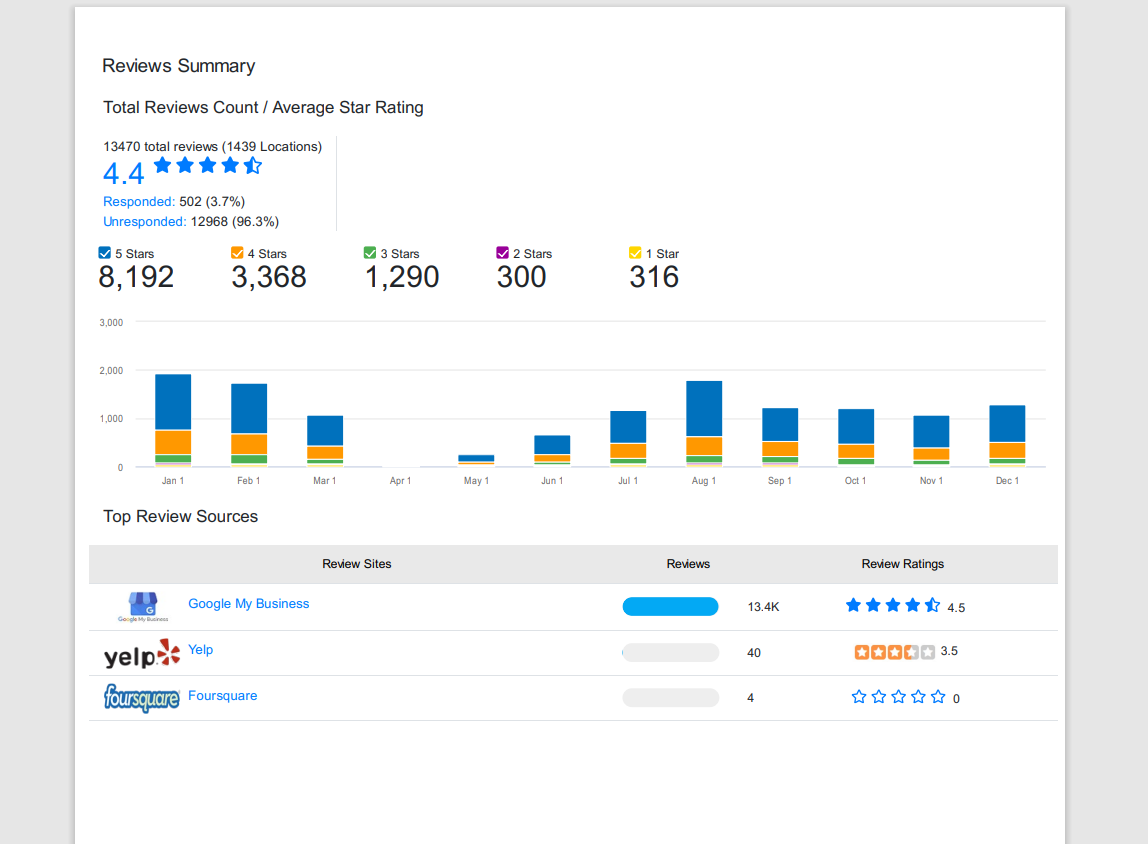
Selecting Schedule will open the scheduling form which will allow you to control recipients of the report and the schedule date. The report will be sent to the recipients in the form of a spreadsheet attached to an email on the pre-defined date.

Once you have filled in the form click on ‘Schedule’ to initiate the generation of reports.
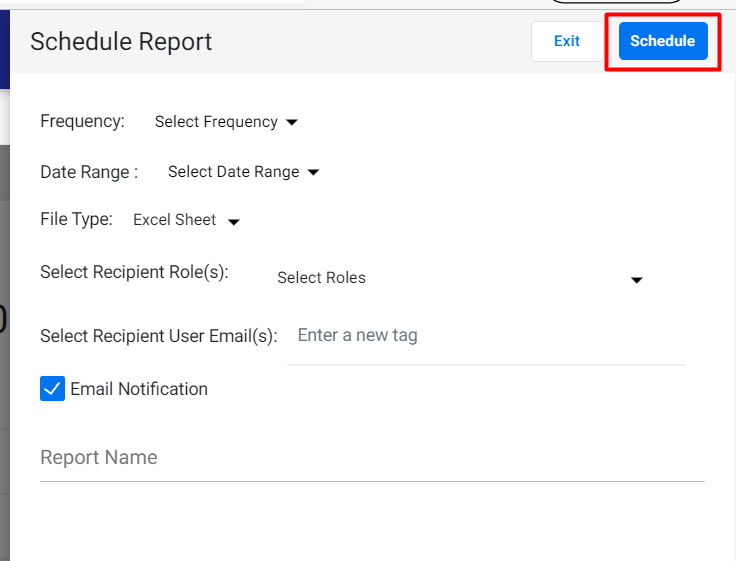
The Review Summary report is in the form of a spreadsheet will look like this
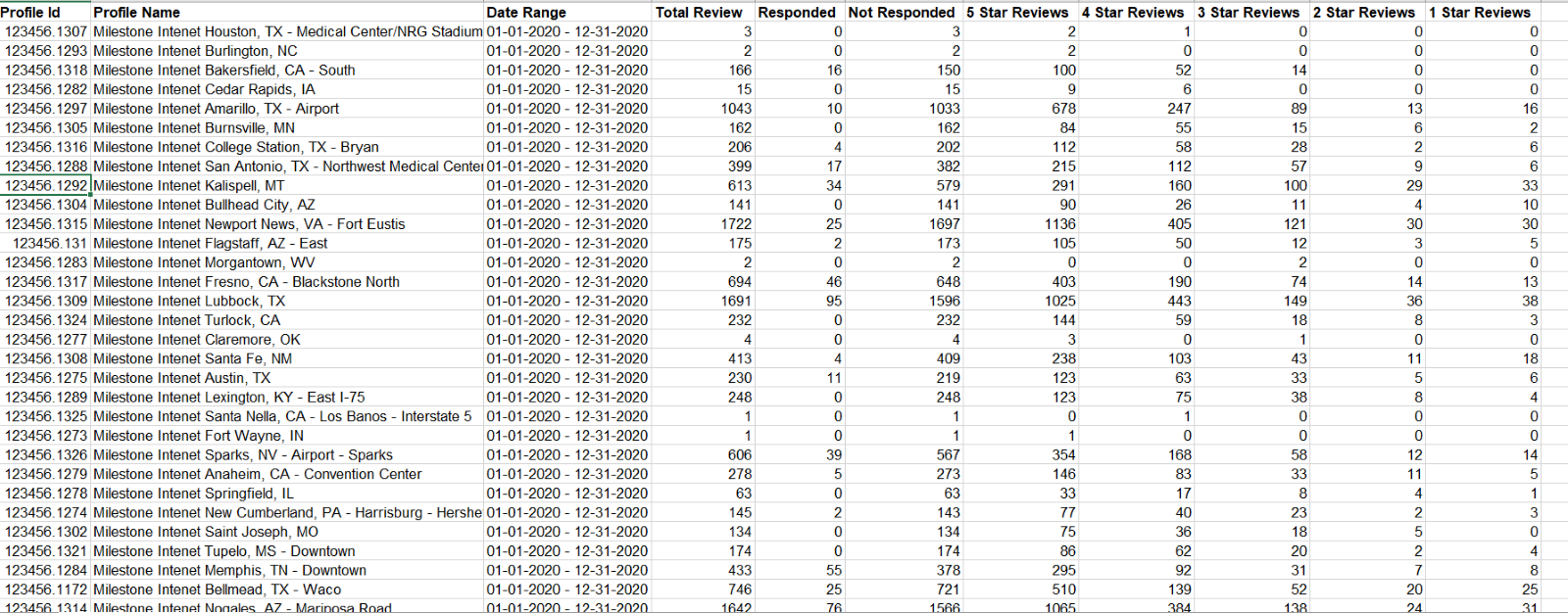
Schema
1. Bulk Publish Schema using Auto-Detect
Opportunity: Manually publishing schemas for similar pages is an unnecessarily time-cosuming task.
Solution: Now use the auto-detection feature during Bulk publish to deploy schemas at scale for pages having varying content.
How it works:
For example, following are 3 different instances of a web page template. As you can observe, the instance of content  varies across pages A, B and C. With the latest update to the Bulk publishing feature of schema manager, you can use the Auto-detection feature to tag such varying content and publish it successfully across all the pages of the group.
varies across pages A, B and C. With the latest update to the Bulk publishing feature of schema manager, you can use the Auto-detection feature to tag such varying content and publish it successfully across all the pages of the group.
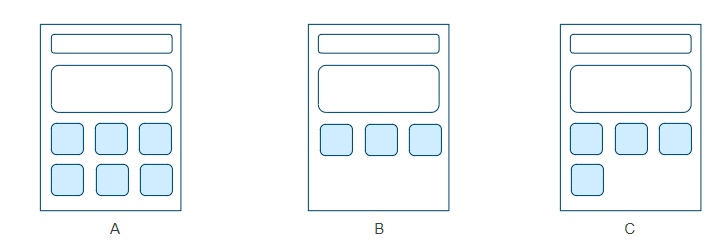
Please Note: The pages under the group should belong to the same template and should have similar XPATHS.
Let’s take a real-world example:
We have a group of 3 FAQ pages. Let us add FAQ schema to all these pages via a quick bulk publish.

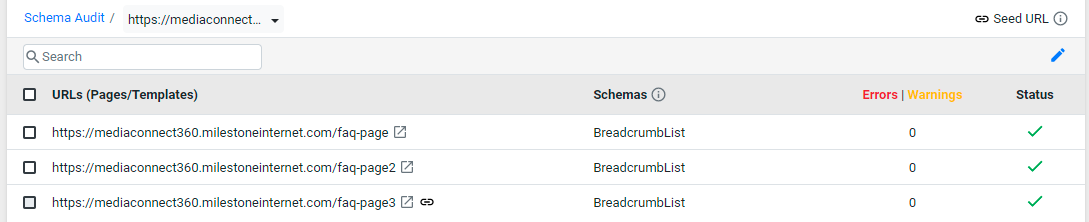
Each page has a varying number of frequently asked questions and their answers.
2 FAQs
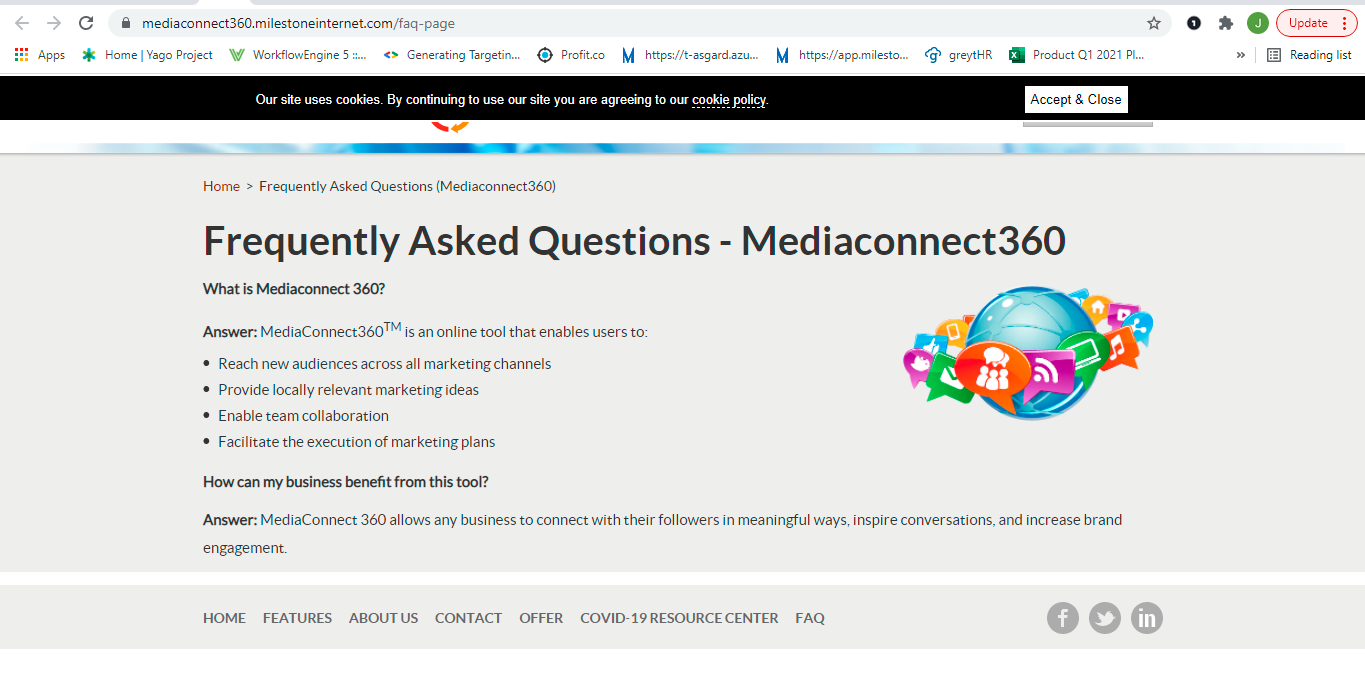
4 FAQs
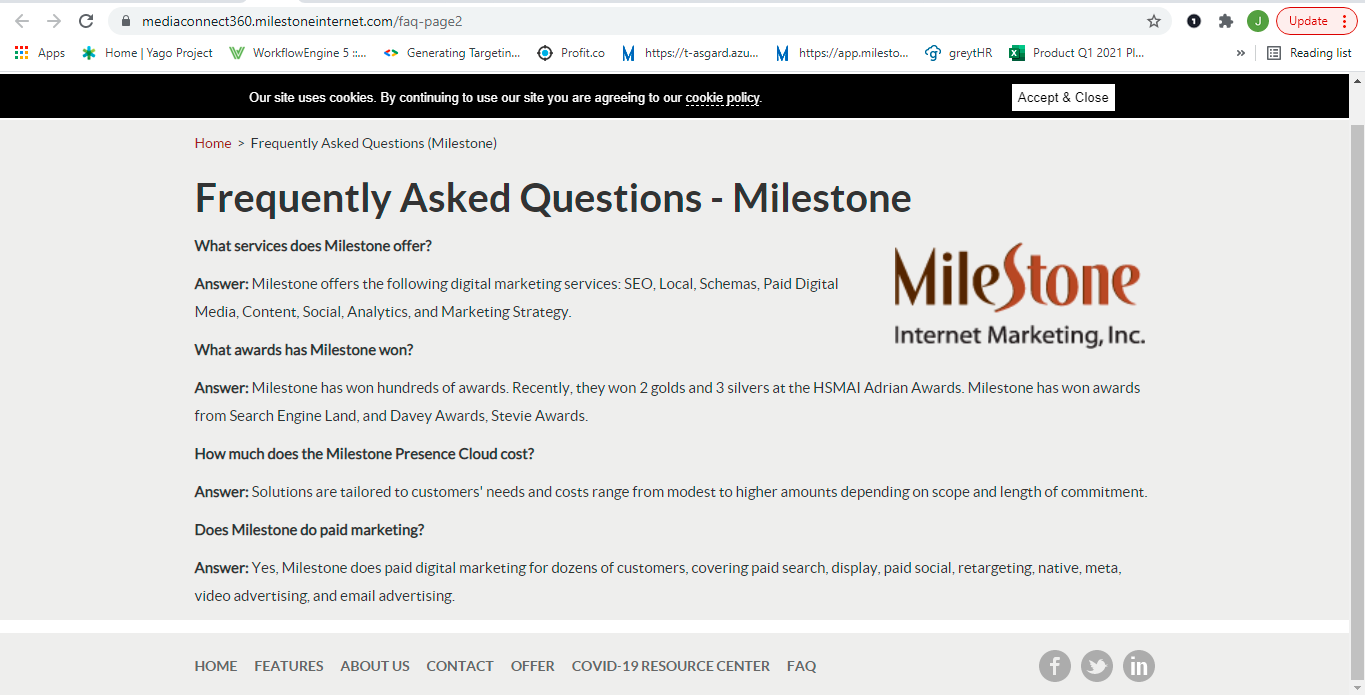
3 FAQs
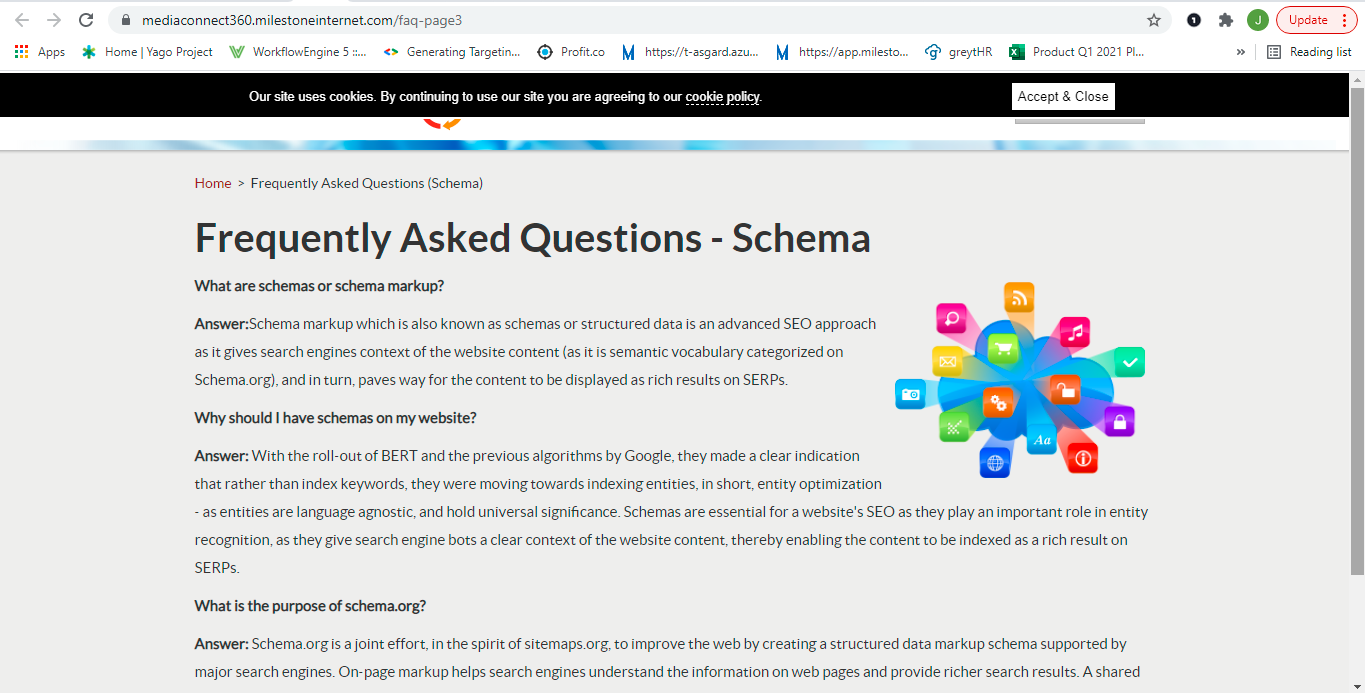
The FAQ content (or the varying content in this case) in the seed URL was tagged using auto detection feature. 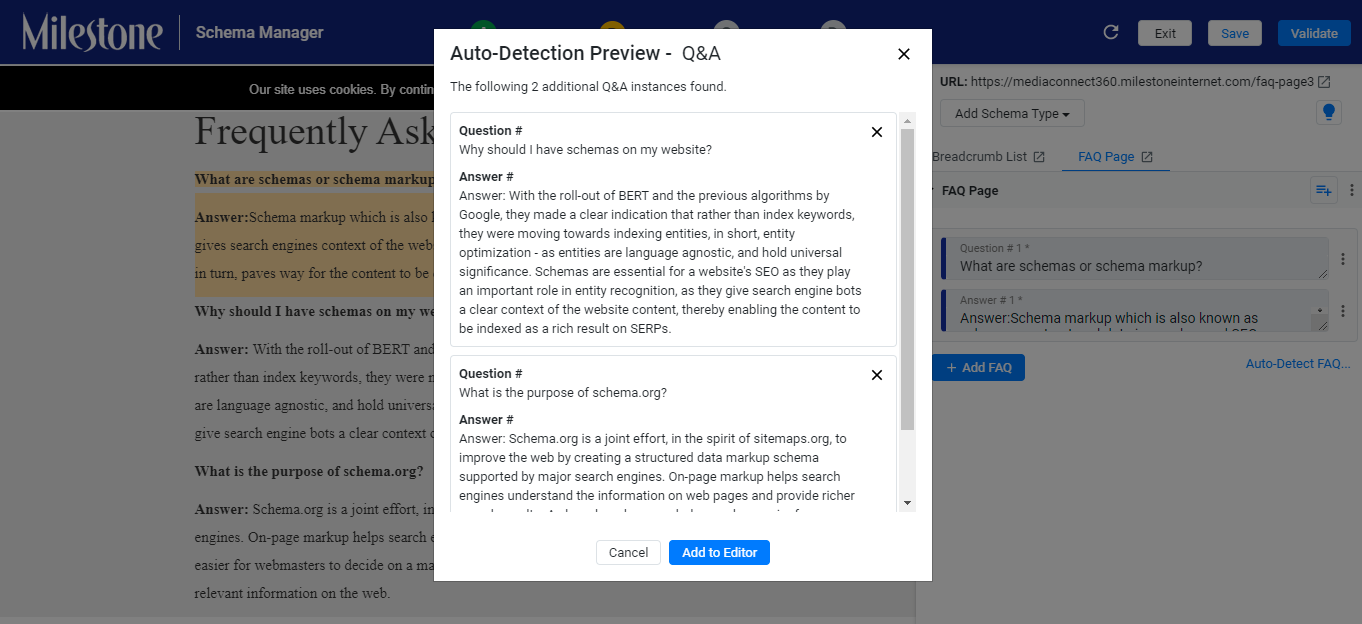

When the seed URL was published, the varying FAQ content in the rest of the pages got automatically tagged and the bulk publish was successful for the entire group.

Auto-tagged 4 FAQ in one of the URLs in the group
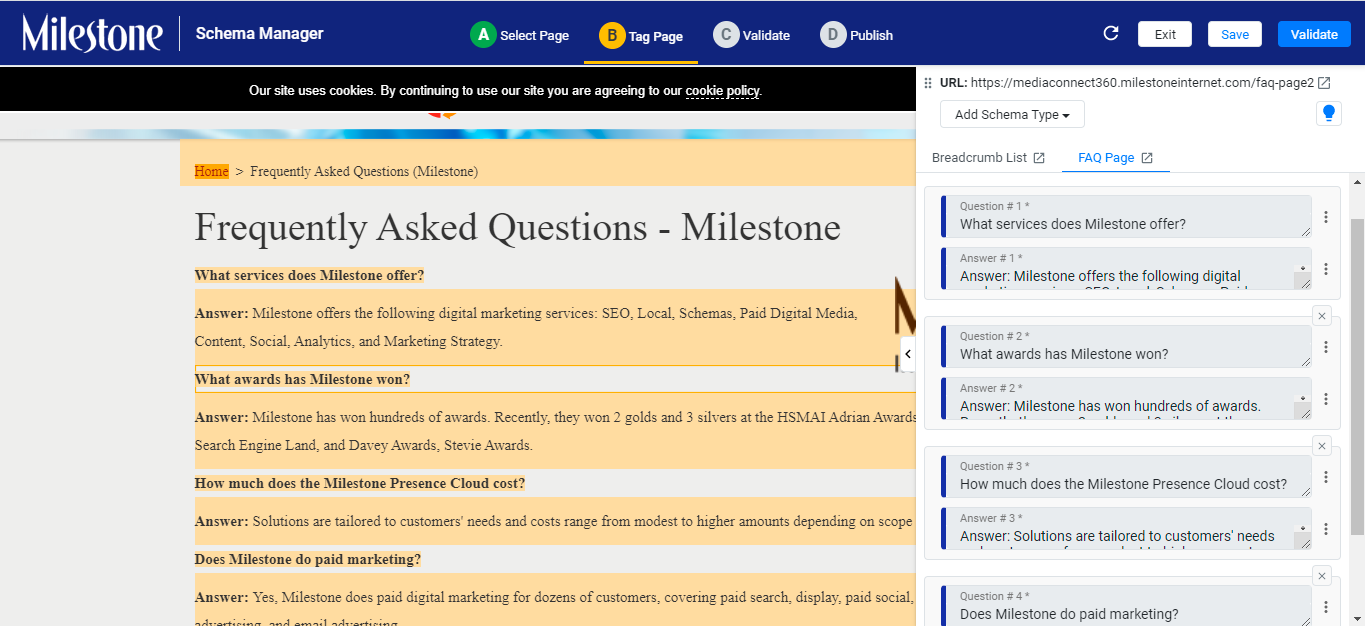
Note:
Any varying/repeating content that has not been tagged with the auto-detection feature in the seed URL will not get the benefit of this feature during bulk publish.
If for some reason, in a URL the auto-detection did not work, depending on the overall status of tagged properties, the URL will be set as a failure or partially updated (page element mismatch) during bulk publish.
FAQ Manager
1. Likes on GMB
Opportunity: See how useful your information is to search engine users.
Solution: Now see the number of likes a question and answer have received on GMB.
Path: MPC Dashboard > FAQ/Voice > Q&A
Scroll to the bottom of the Q&A page to view FAQs 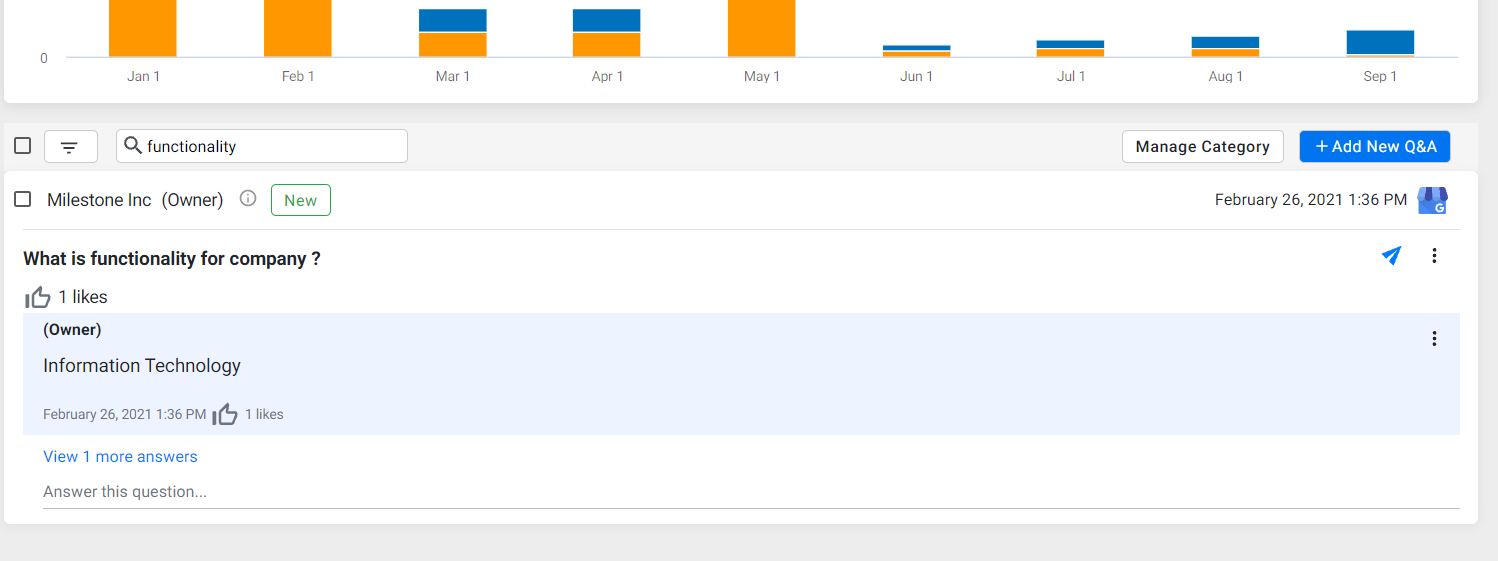
The number of likes for the question will appear below the question and the number of likes for the answer will appear below the answer
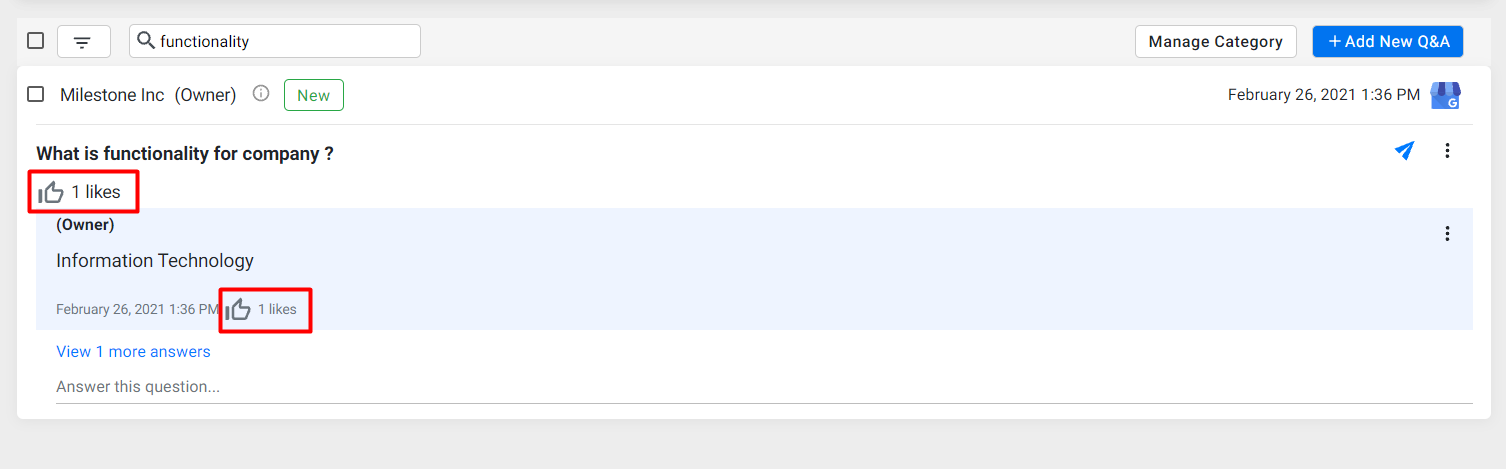
2. Delete Multiple FAQs
Opportunity: FAQs can become redundant over time and keeping answers fresh and relevant is
important.
Solution: You can now delete multiple FAQs that are no longer valid in one go.
Path: MPC Dashboard > FAQ/Voice > Q&A
Select the FAQs you wish to delete
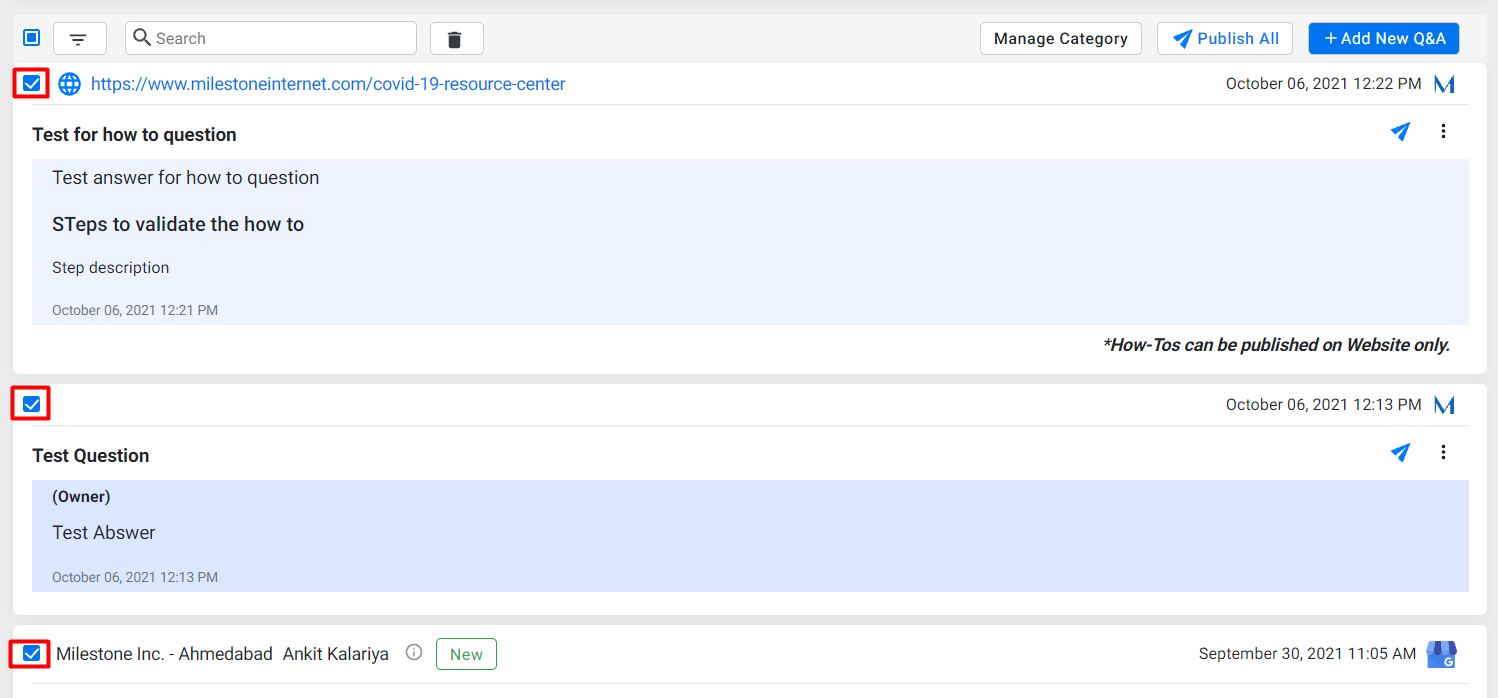
Click on the ‘Delete’ icon next to the search bar
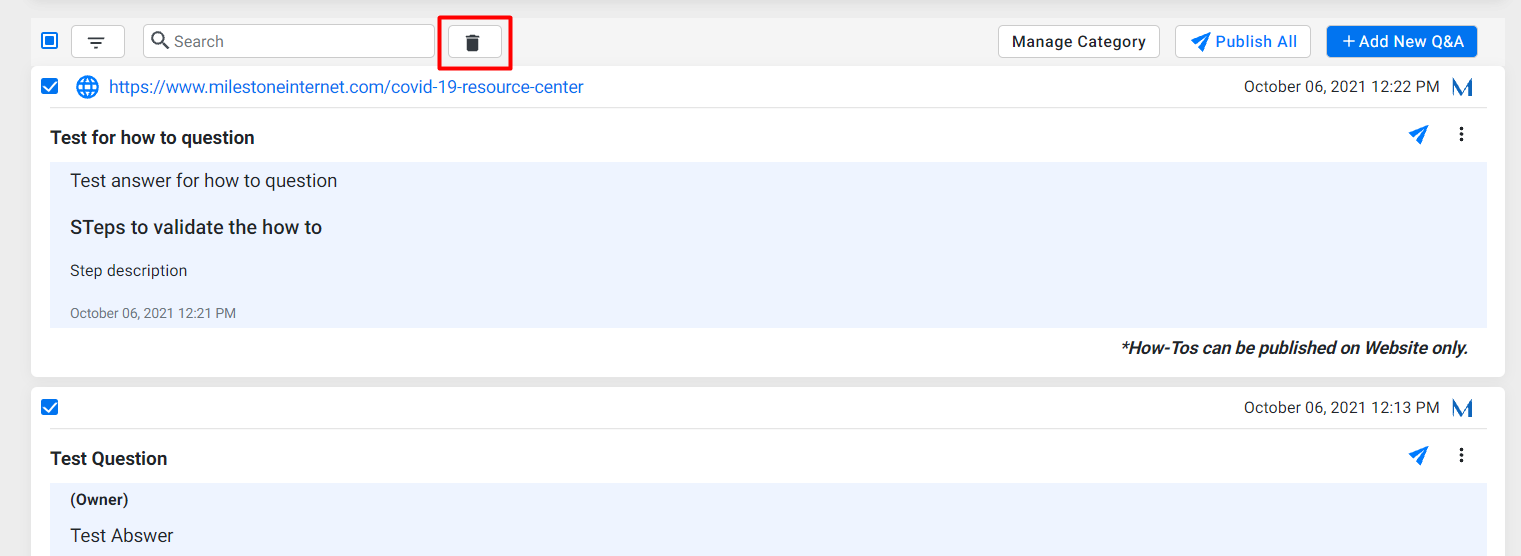
You cannot retrieve questions once deleted. Click on ‘Ok’ if you wish to proceed to delete the selected questions