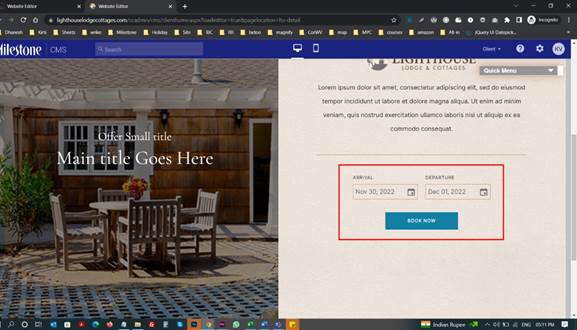LTOs
In this article, we’ll show you how to edit Limited time offers.
Accessing Limited Time Offers
On the dashboard, clickon ‘LTO view/add’ under ‘Marketing Tools’. You can also use the quick access search bar to access LTOs. 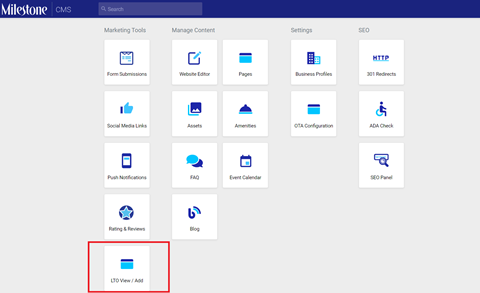
If you’re on the website editor screen, click on the left-hand navigation, and under ‘Marketing tools’, click on ‘LTO view/add’.
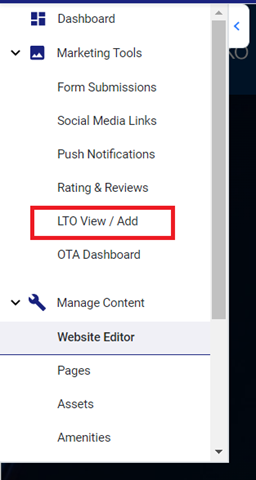
Creating LTOs
The LTO List will open.To edit or update an LTO, click on ‘Edit’ icon against the offer. 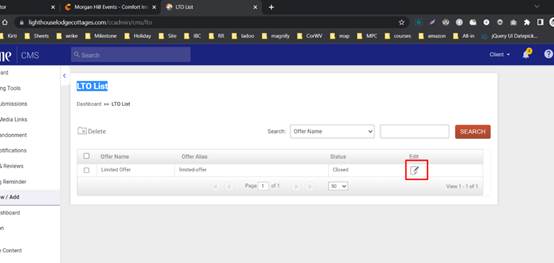
You will have 3 tabs that will have to be filled – Basic, Detail, and Properties.
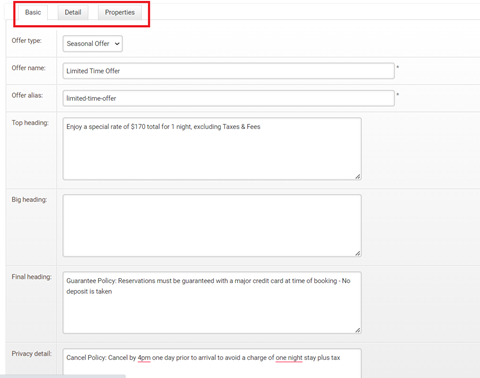
Enter the details under ‘Basic’.
Enter the Offer name which is the Banner Title.
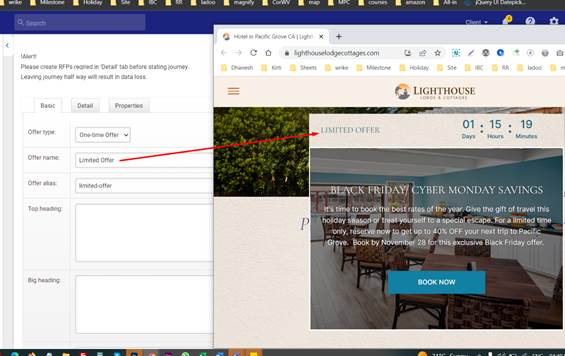
The Offer alias is not editable.
![]()
Now enter the headings (optional), privacy details, upload the LTO image from your local device by clicking on ‘Choose file’, and enter the LTO type.
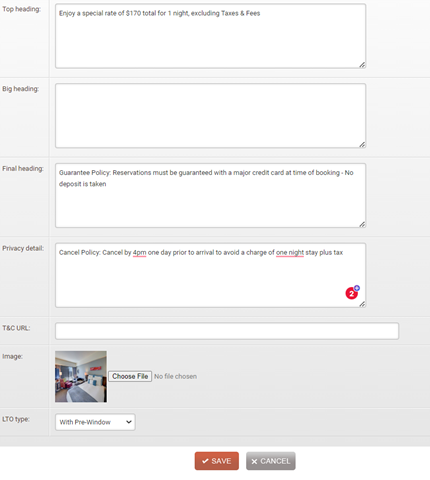
Details tab
Here you’ll have to update details for the 3 tabs pre-window, booking window, and post-window.
The heading is for banner subtitle.
The description is for detailed content.
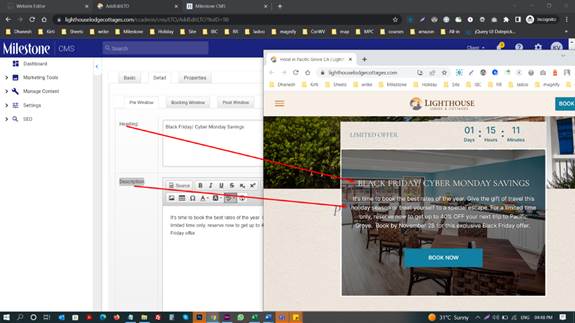
Enter the Start Date. 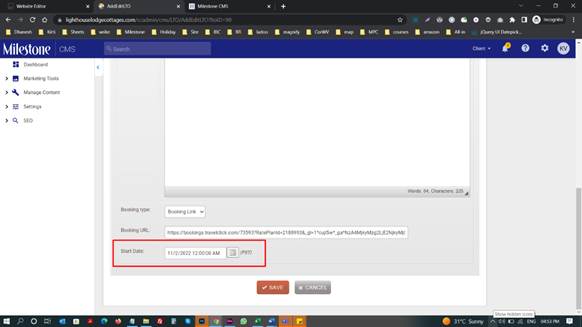
For the ‘Booking Window’tab, you need to set the Start and end date for the timer.
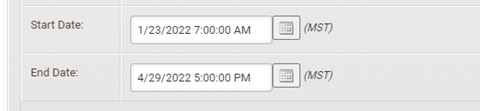
Add booking link in the “Booking URL” under the Booking Window tab.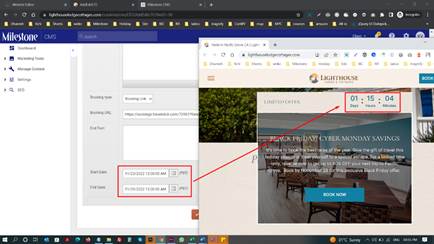
Once the details for all tabs have been entered, click on ‘Save’.
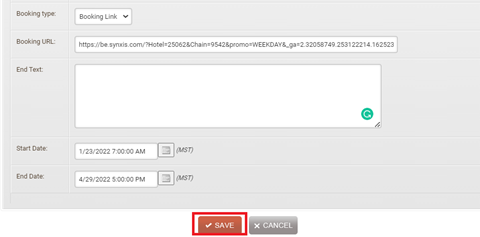
Notes: You can only update or edit existing LTOs. If an LTO is expired, you just need to change the Start and End date in each of the tabs under the ‘Details’ section. If active, the LTO will be visible on the website's home page.
You can also choose the status of the LTO by setting active/inactive LTO in the ‘Properties’ tab.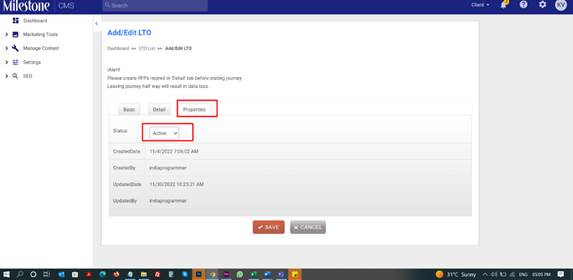
Editing existing LTOs on the website editor screen
On an existing LTO, click on the edit icon. You will see the LTO details page. You can update any of the details and click on ‘Save’ to make the changes.
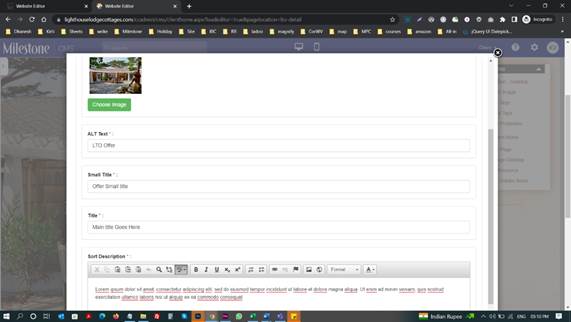
On the LTO detail page,the booking section will behave exactly like the site booking widget.