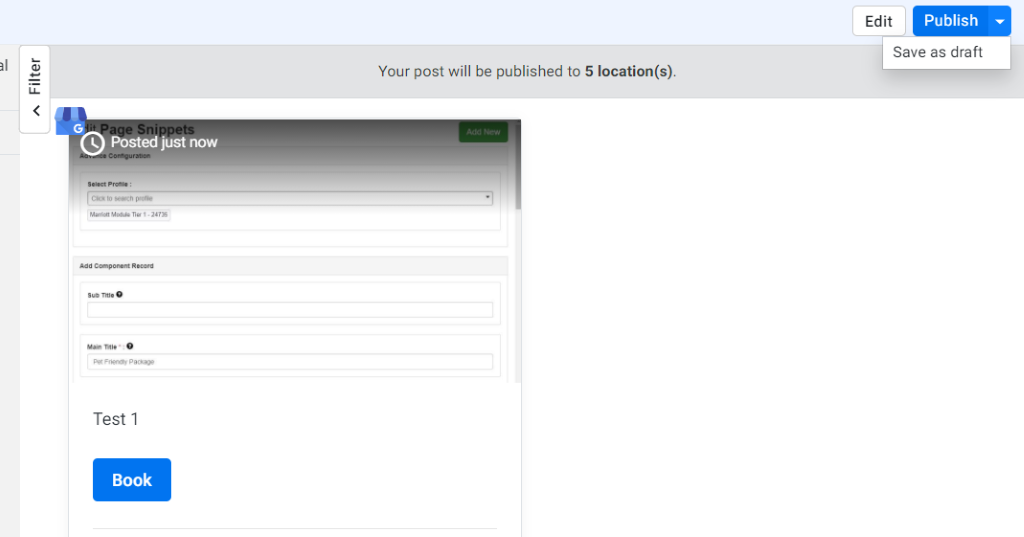Previewing, Publishing and Saving a Google Post as draft
Follow the steps to preview and publish a Google Post:
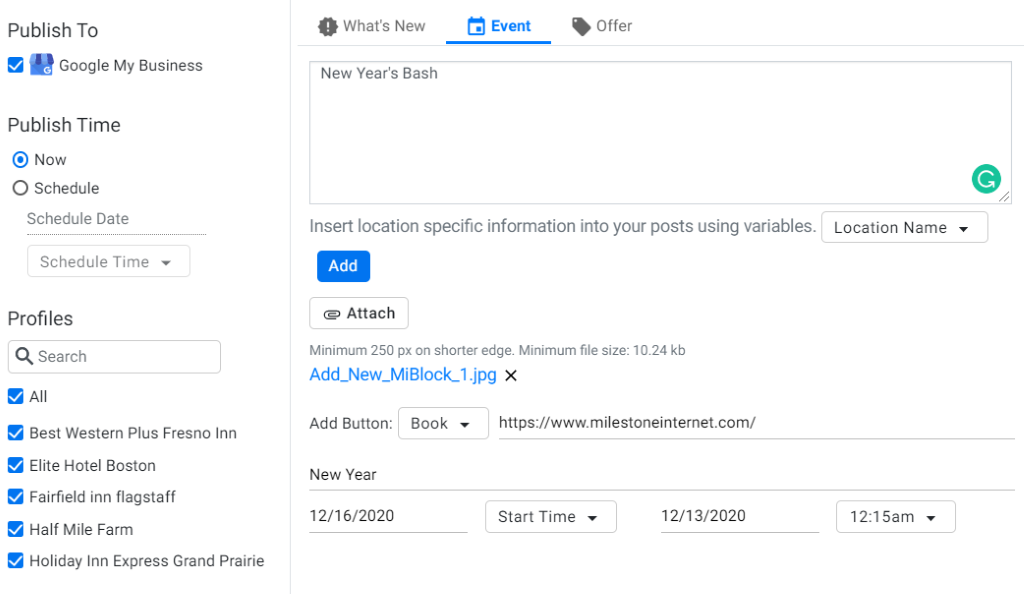
Step 1: Choose the type of post, enter the post content, and if you wish to, enter location-based content in the post by clicking on the ‘Location Name’ dropdown.
Step 2: You then need to attach a post photo
Step 3: Choose a CTA button and enter the URL for the CTA.
Step 4: If it is an Event or Offer post, enter the title, choose the Start and End date and enter the time.
Step 5: Next Choose the source to publish to – in this case, it is GMB
Step 6: Choose whether you wish to publish the post now or schedule the post. If you wish to schedule the post, choose the scheduled date and time.
Step 7: Choose the business locations you wish to publish the post to, either specific business locations, or if it is to all locations, Click on ‘All’.
Step
8: Once all the details have been entered, the ‘Preview’ post
button will be enabled. Click on it.

Step
9: The preview of the post will be displayed. Click on ‘Publish’
to make a post on the selected locations, or you could even choose to
‘Save as draft’. If you wish to make changes to the post before
publishing, click on ‘Edit’.