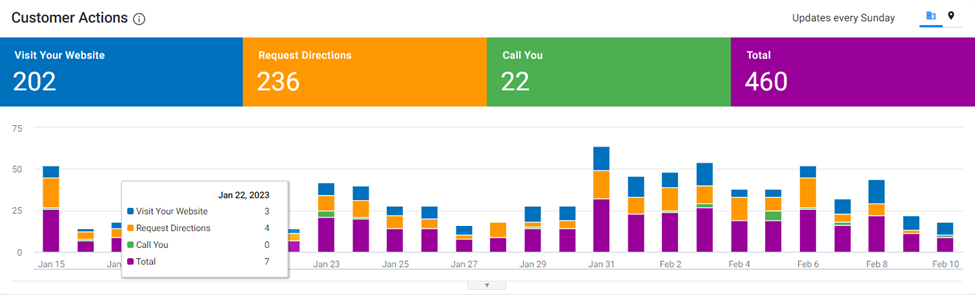Google Insights
The Google Insights tab gives businesses a view of the key data of the business as a whole and each profile as to how customers are engaging with your business, how they found you, key actions they took to get in touch with your business, and lots more.
How do I navigate to the Google Insights tab?
Click on ‘Local’ on the MPC dashboard and then click on 'Local Insights' and select ‘Google Insights’.
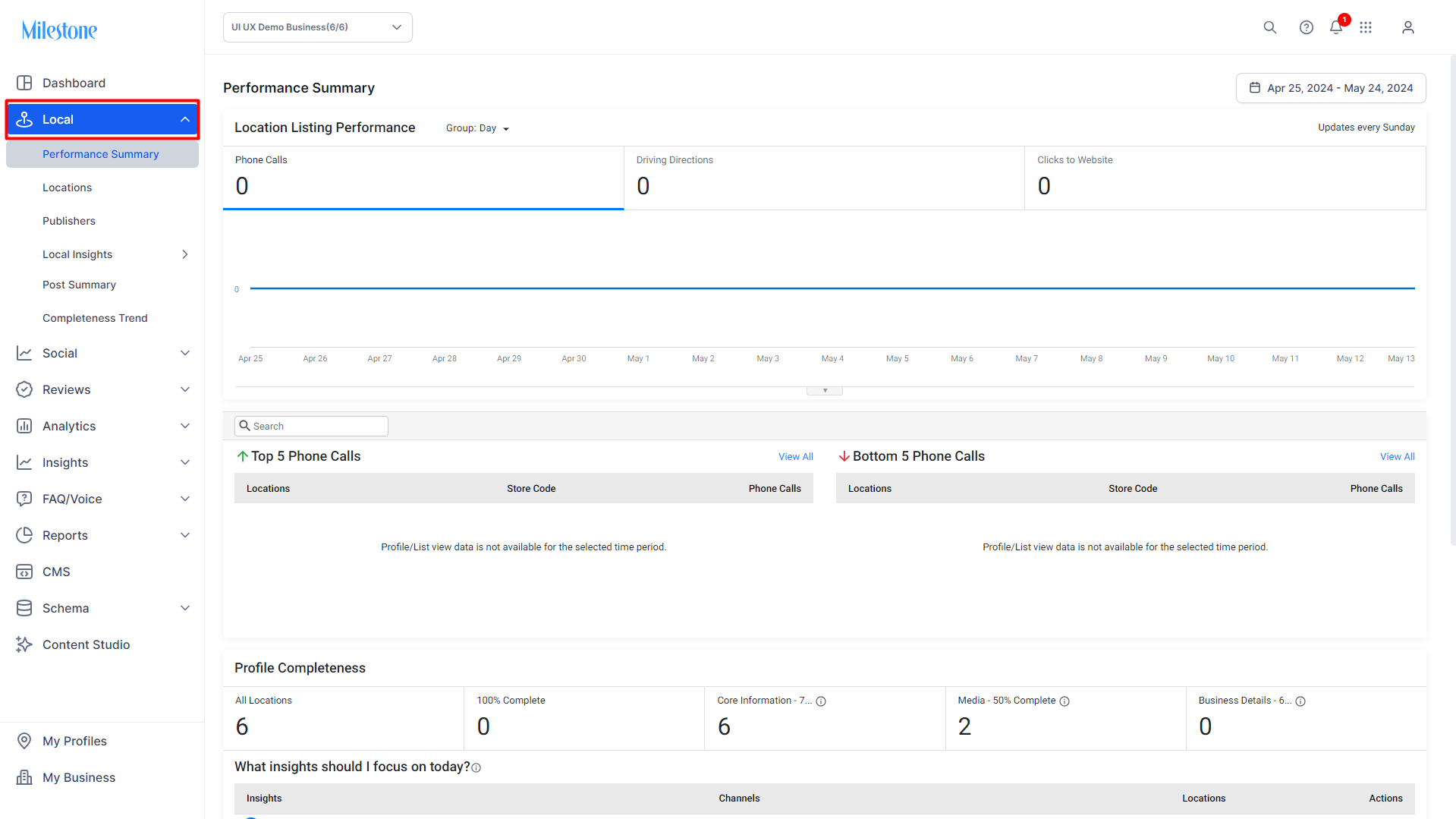
Choosing your filters:
Once you are on the Google Insights screen, click on the ‘settings’ button, and 3 options will appear – Chart Type, Group and Widgets.

By clicking on the Chart type, you can choose a chart or layout that suits your preference.
 .
.
You can choose the default setting, line chart, area chart, bar chart, and pie chart. If you choose a chart type apart from the default setting, it will change only if it is applicable and can display the widget in that particular format.
By clicking on the ‘group’ option, you can choose to view data for a day, week, or month.

On the Google Insights tab, you can choose to view the data of up to 7 widgets. Choose ‘all’ to view all the widgets or handpick that you wish to view.

Next, you can view multiple KPIs just by clicking on them, and this will allow you to make a comparison.

Now, for every widget that you have selected, you can choose to have the aggregated view (combination of the performance of all profiles) or can choose to view the performance of each business profile if you click on the location sign.

Let’s now take you through each widget displayed on the ‘Google Insights’ tab and what they mean:
1. How Customers search for your business
As the name suggests, this describes to the business how customers found you on search, either through a direct search or if they were looking for a product or service related to your business and discovered your offerings (Discovery) or were looking for your brand and visited your business (Branded). Click on the scorecard tile of each type of search to view the graphical representation of the types of searches. You can also click on the ![]() sign to view the data for each profile. You can do the same for each widget.
sign to view the data for each profile. You can do the same for each widget.

2. Where Customers View Your Business on Google
This widget displays the number of customers that found your business on Google Search or Google Maps and the total searches.

3. Customer Actions
Once found on Google Search, this widget describes the customer actions – if they visited your website, requested for directions to your store, or made a call and the total actions taken by customers.

4. Photos
Businesses can view the number of photo views customers viewed and their photo quantity.

5. Phone Calls
Businesses can view the total number of phone calls they received for the date period and using the filter they can view the phone calls they received through the day and pinpoint on the time of the day they get the most number of calls or view the day of the week they get the most number of calls.

6. Followers
This widget displays the average number of followers that the business has on social media platforms.

Your Posts
Here businesses can see the number of views they received for their Google Posts and the total number of posts that they have published.

Direction Requests
Here you can view a heatmap of where you're getting direction requests from for a selected location. To view the heat map for a location, simple click on the location.
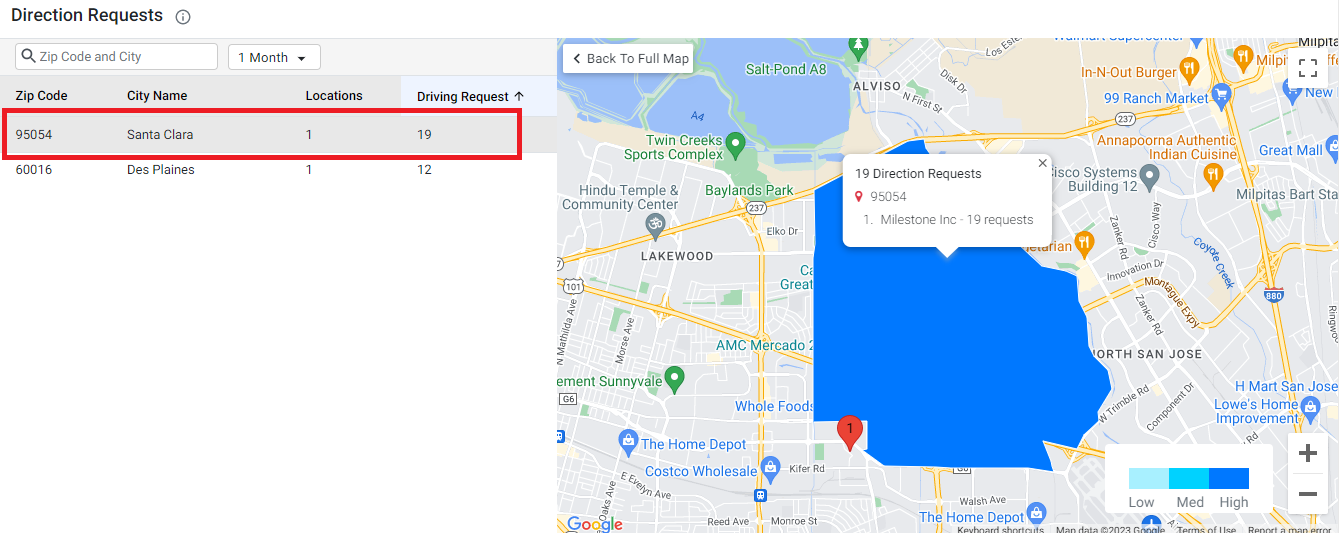
You can also search for a particular location and use the time filter to segregate direction request data.
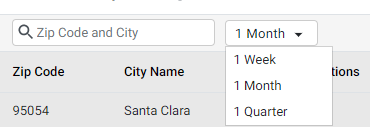
Viewing Google Business Profile Data
Milestone Local displays both Google My Business (GMB) data as well as GBP data. This allows you to retain historical GMB data and take advantage of the new GBP data coming through Google’s latest API.
Milestone Local > Local Insight > Google Insights
Step 1: Click on ‘Local Insights’ in the left navigation panel of Milestone Local
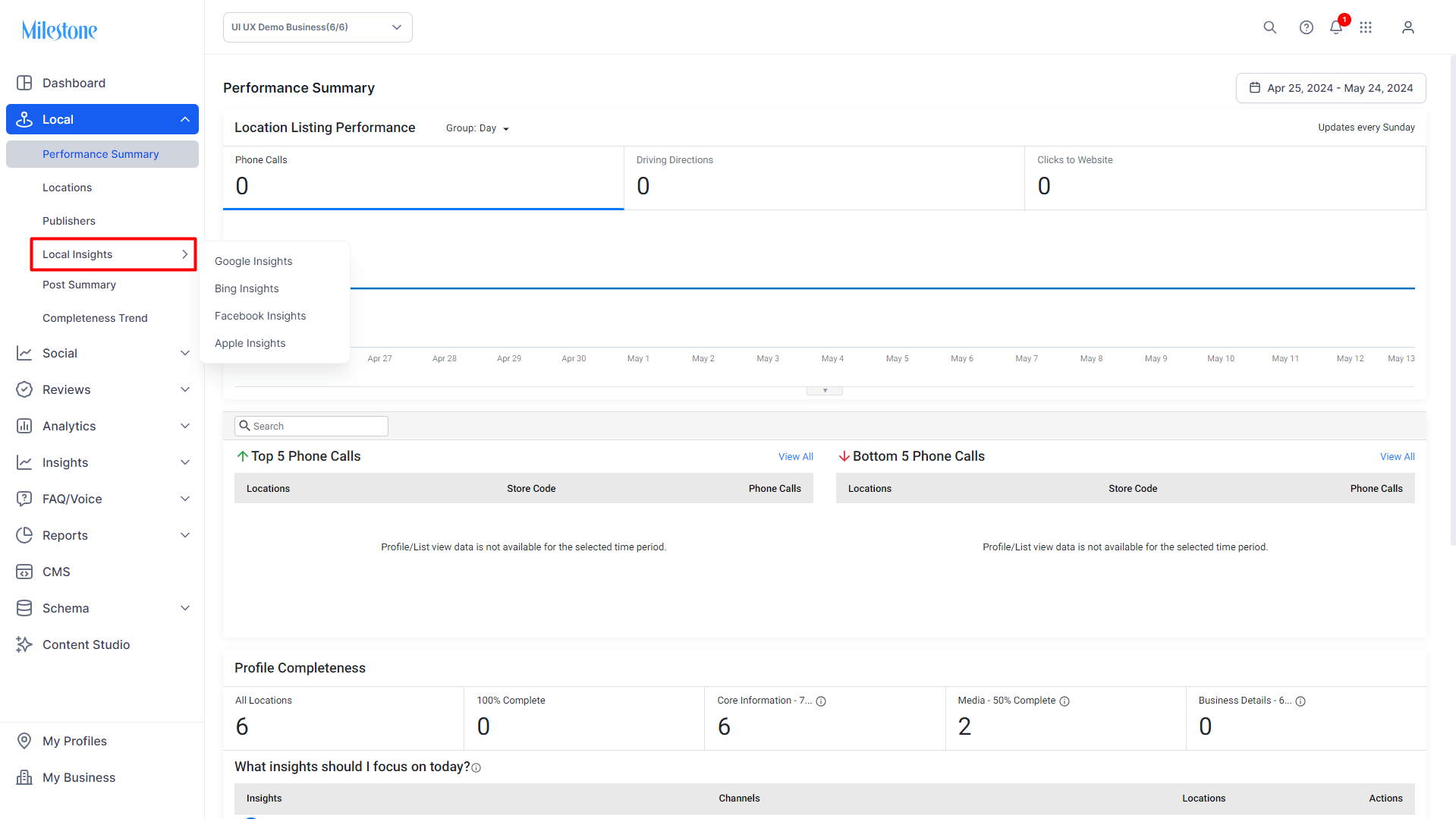
Step 2: Click on ‘Google Insights’ from the expanded menu
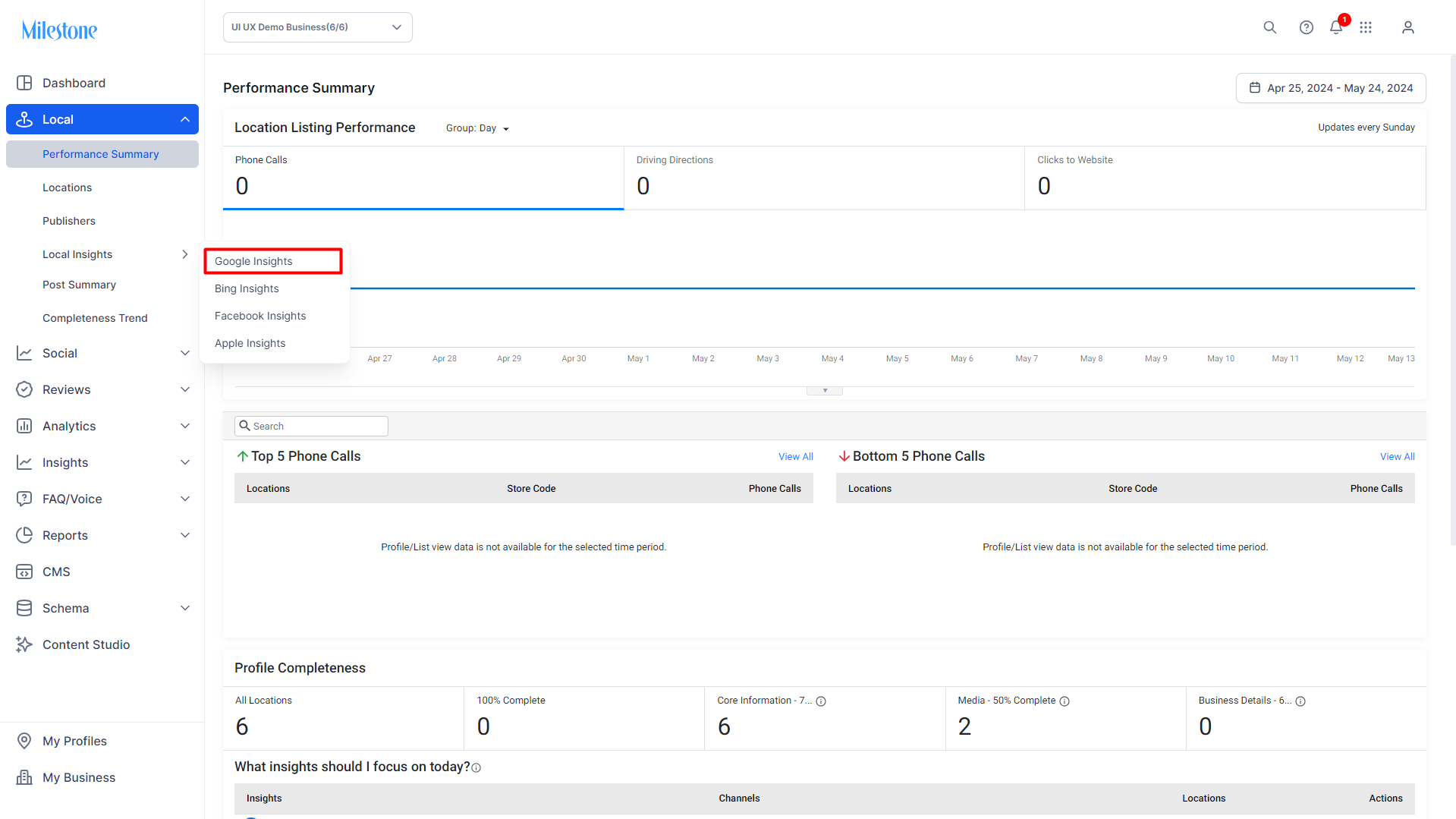
Step 3: GBP data will be displayed by default. To view GMB data click on the GMB icon to the top right of the screen
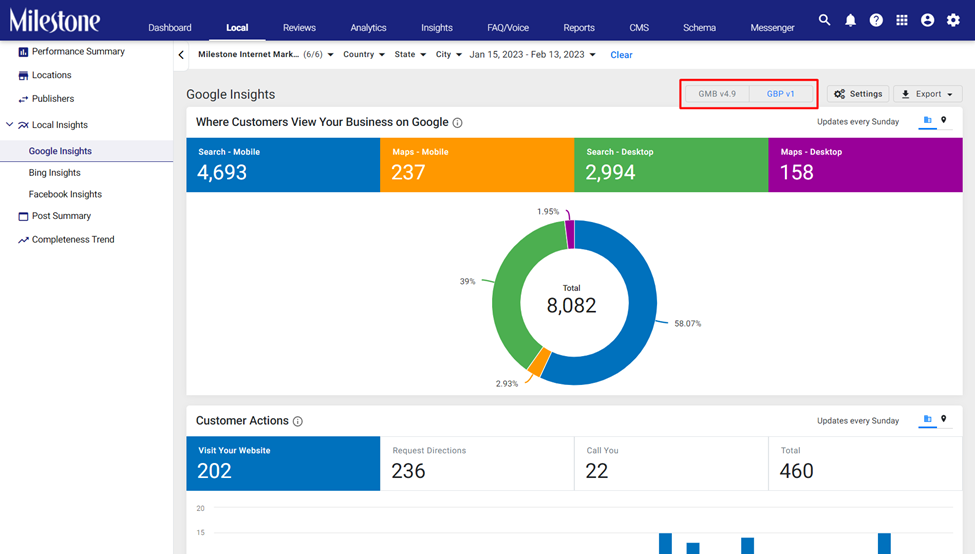
Where Customers View Your Business on Google
The ‘Where Customers View Your Business on Google’ widget displays four KPIs for search traffic data across Google Maps and Google Search on mobile and desktop
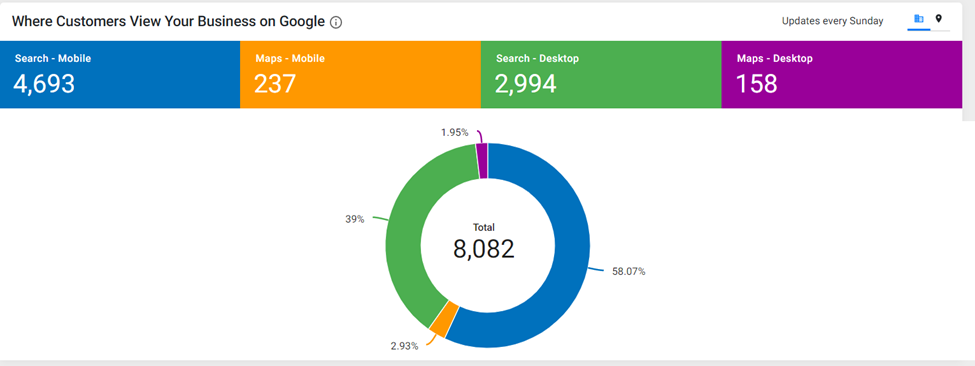
You can view location specific data by clicking on the locations icon to the top right of the widget
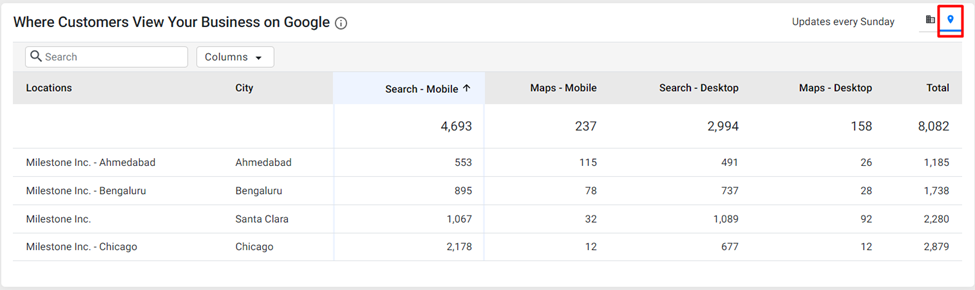
Customer Actions
The ‘Customer Actions’ widget displays the actions taken by customers after finding you on Google Maps or Google Search