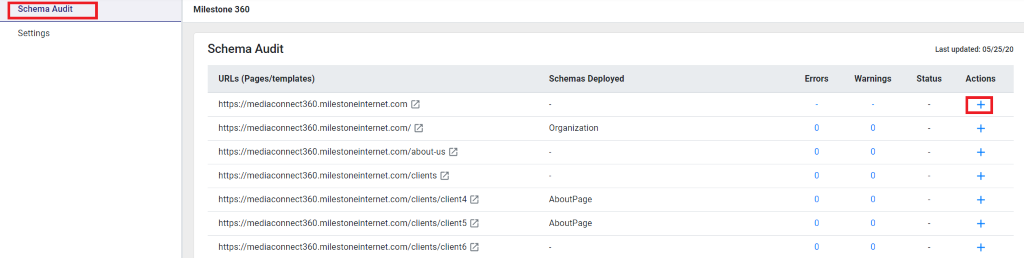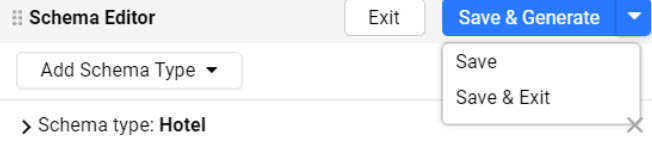Lesson 5 schema tagging - Add & edit schemas
Let’s show you how the process of tagging structured data to your website content works, you’ve won’t believe it’s this easy.
Click on the ‘Schema’ tab.
Then click on the ‘Schema Audit’ tab and choose the web page you wish to add schemas to by clicking on under the ‘Actions‘ column.
The first-time user will see a set of the most prominent schemas under the ‘Choose a Schema type to start with’. The user can choose from the list of schemas displayed or use the search bar to find the most relevant schema to start with.

As soon as you choose a Schema Type, the editor will display the most relevant schema properties for that particular type.

To tag the elements on your website with the property, simply click on the website section you wish to tag and click on the property. For example, if you wish to tag a description on a page, click on the description and it will be highlighted in orange. Then click on the property 'Description' and it will automatically get copied or tagged.

To remove tagged data, click on the 3 dots by the property and click on 'Removed Tagged Data'.

If you wish to add a property to tag, click on the 'Add Property' icon.

Note: If you wish to remove the schema type, click on the 3 dots by the schema type and click on 'Remove Schema'.

You can choose to publish the schema type to the URL by clicking on 'Publish'.