Setting Up
Welcome to Milestone Schema Manager. In this video, we'll take you through exactly what you need to do to set up your Schema Manager account.
The first time you enter the Schema Manager you will be greeted by the first-time user journey which will take place in 4 easy steps.
Step 1: Setup a New Crawl
Step 2: Crawl & Analyse Pages
Step 3: Tag Schemas
Step 4: Connect GSC
Step 1: Setup a New Crawl
While setting up a fresh crawl you will have the option to either crawl all your URLs or Upload Specific URLs for crawling.
Discover All URLs
Click on the ‘Discover All URLs’ to crawl all your active web pages.
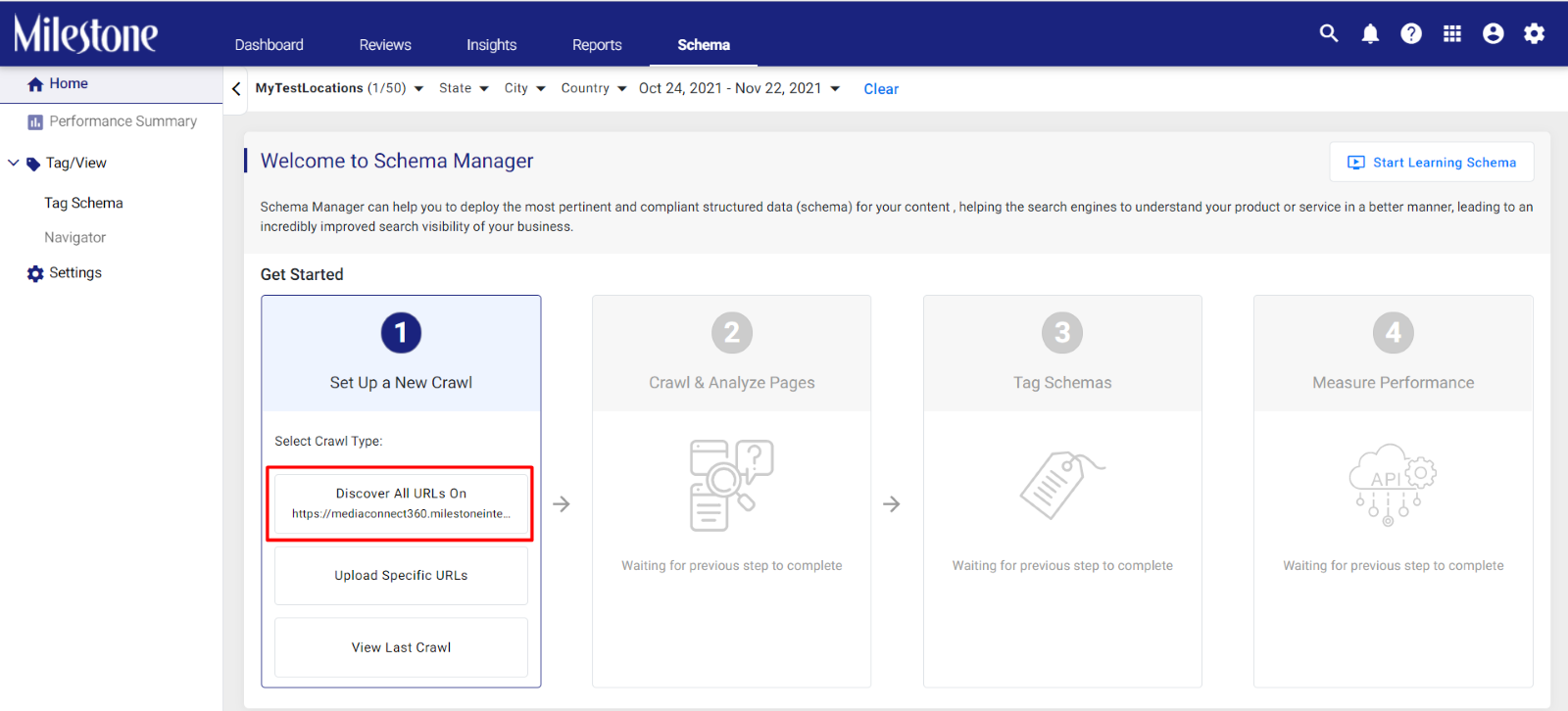
Upload Specific URLs
You can also upload a list of the URLs you want to crawl for structured data by clicking on ‘Upload Specific URLs’

Once you click on the ‘Upload Specific URLs’ button and upload screen will appear. Click on ‘Download Template’ and enter the URLs in the spreadsheet.
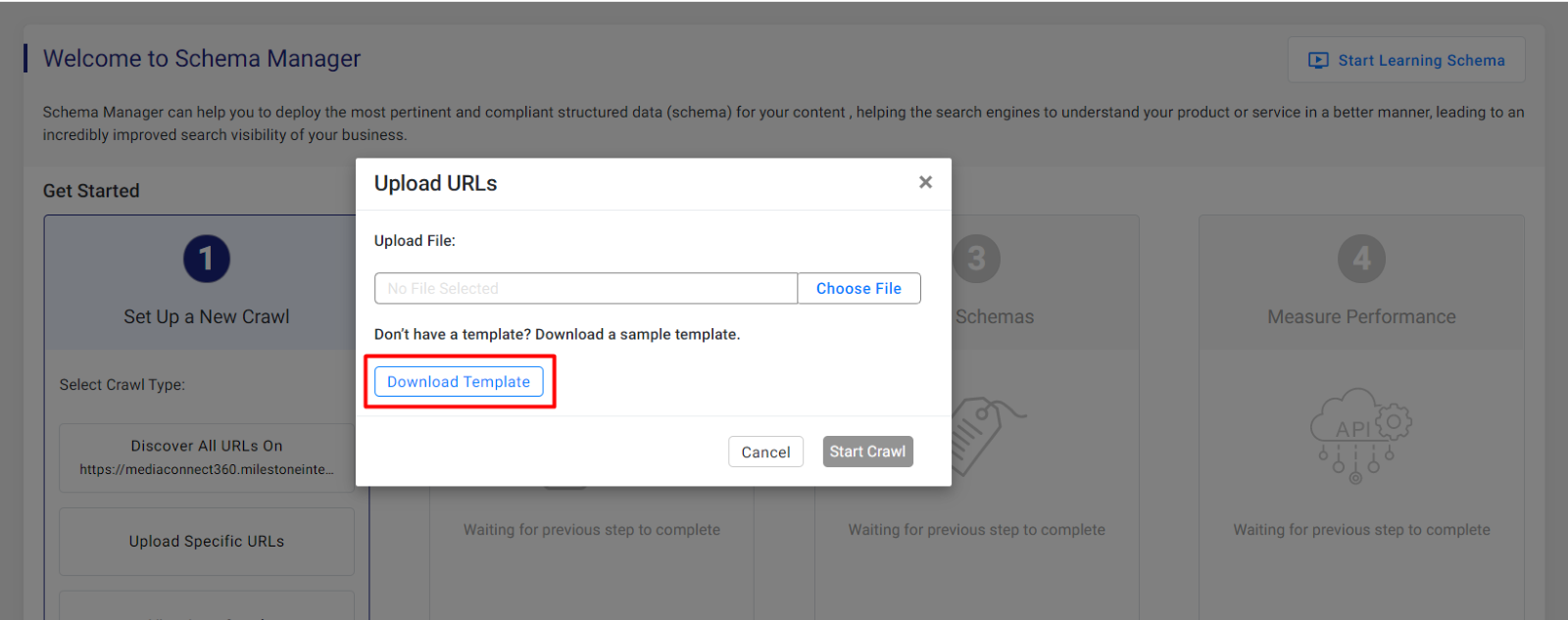
Add the URLs to the spreadsheet and save the file
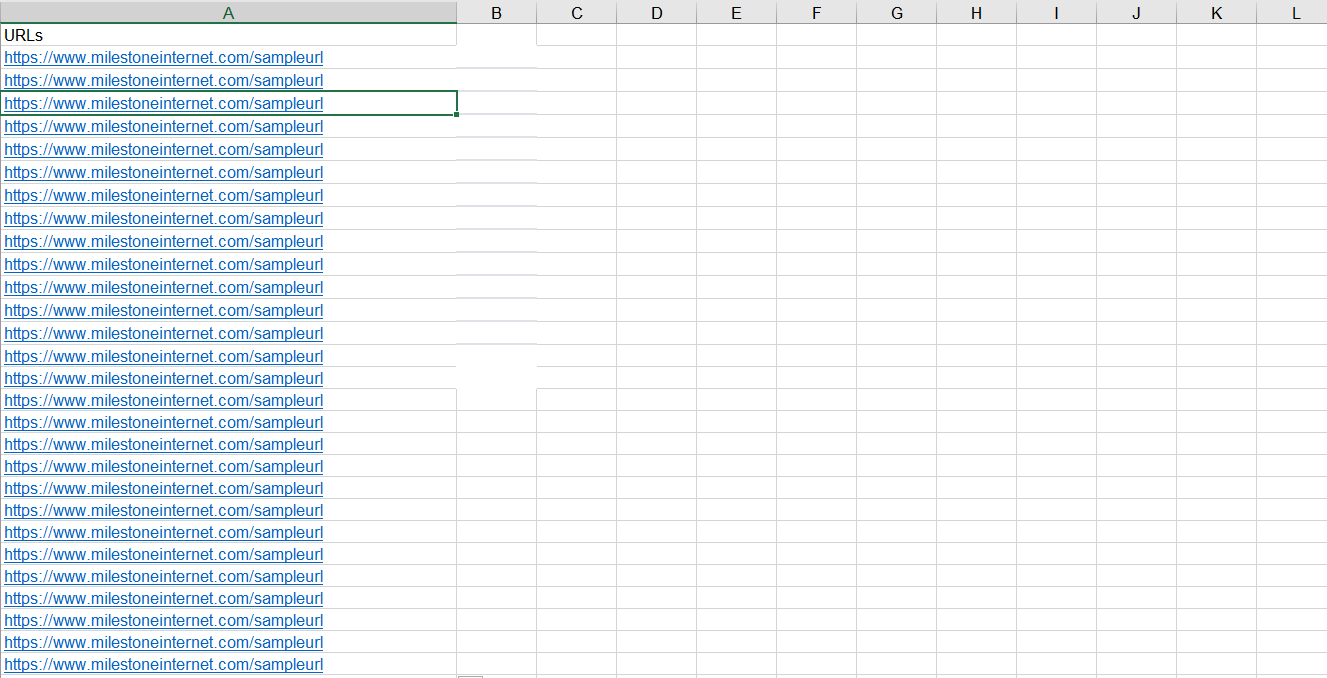
Click on ‘Choose File’
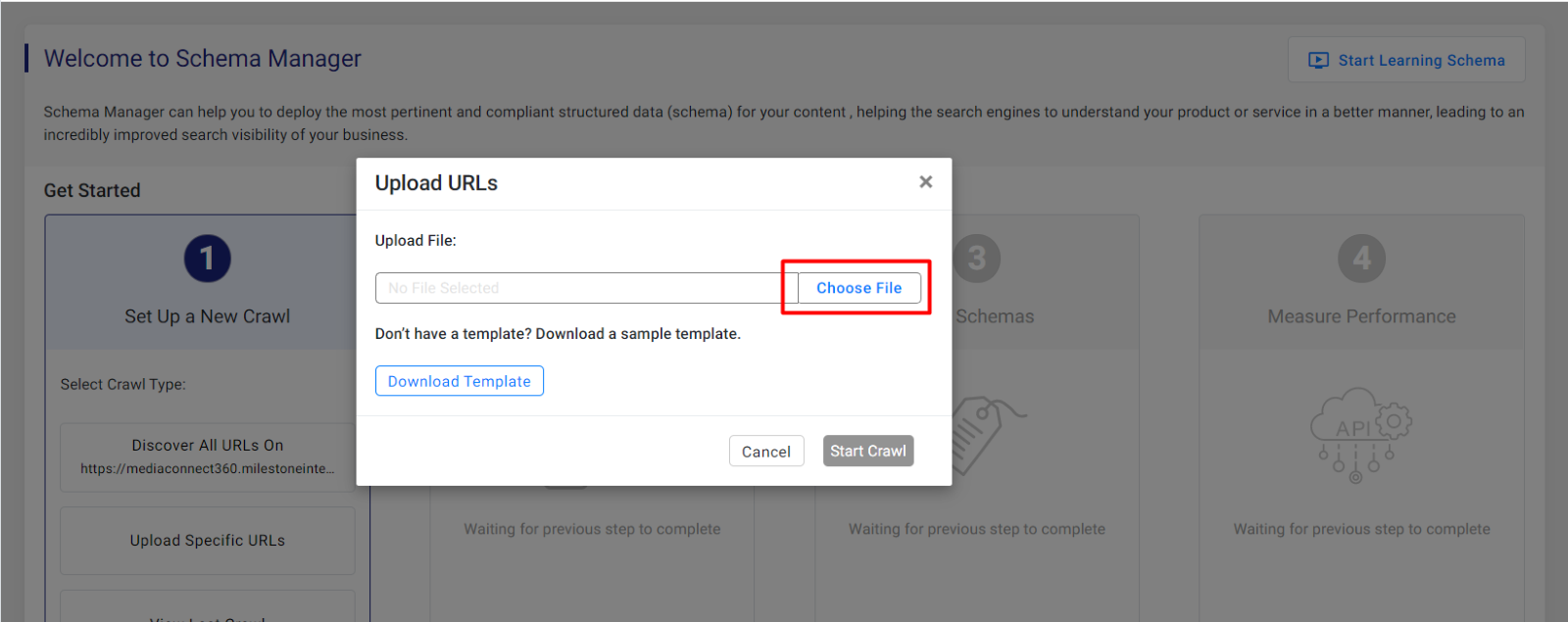
Upload the saved file to the Schema Manager
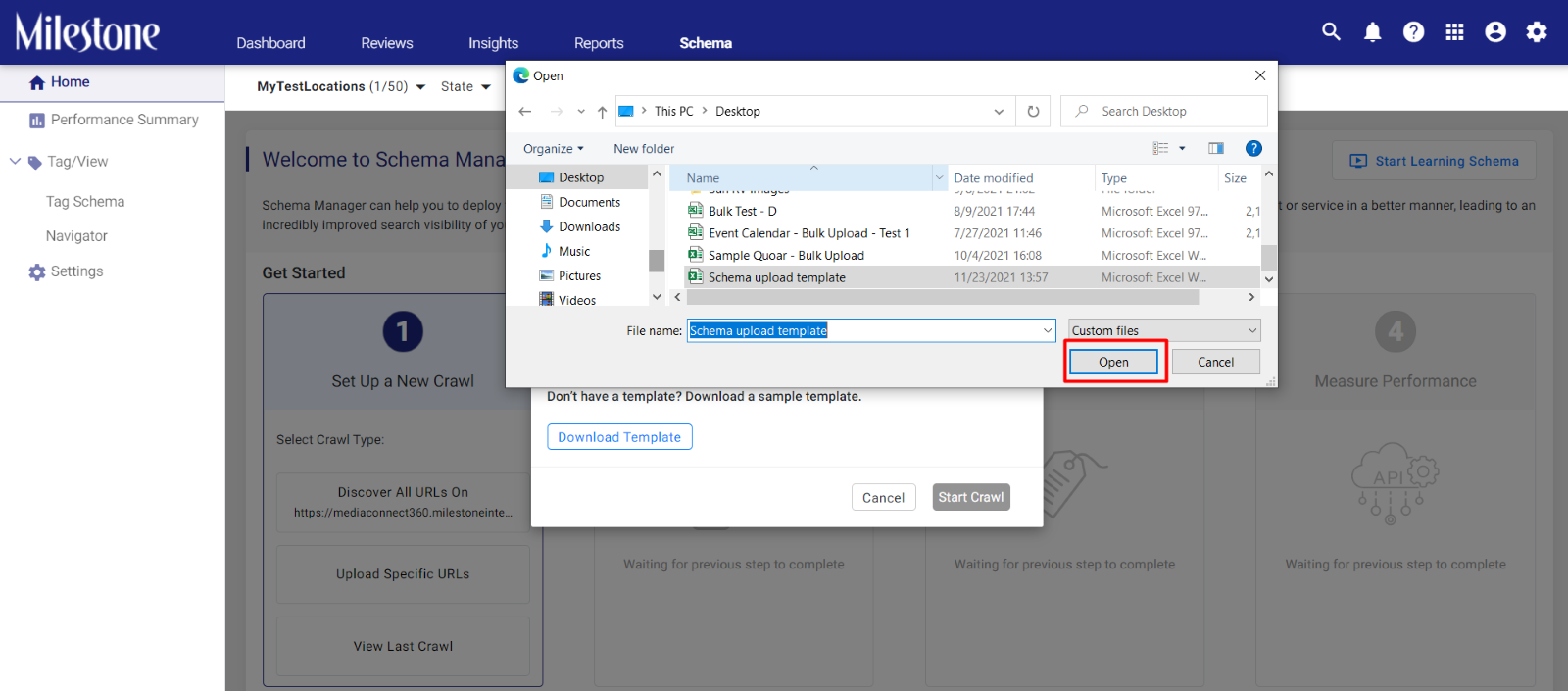
Click on ‘Start Crawl’ to discover the structured data on your web pages
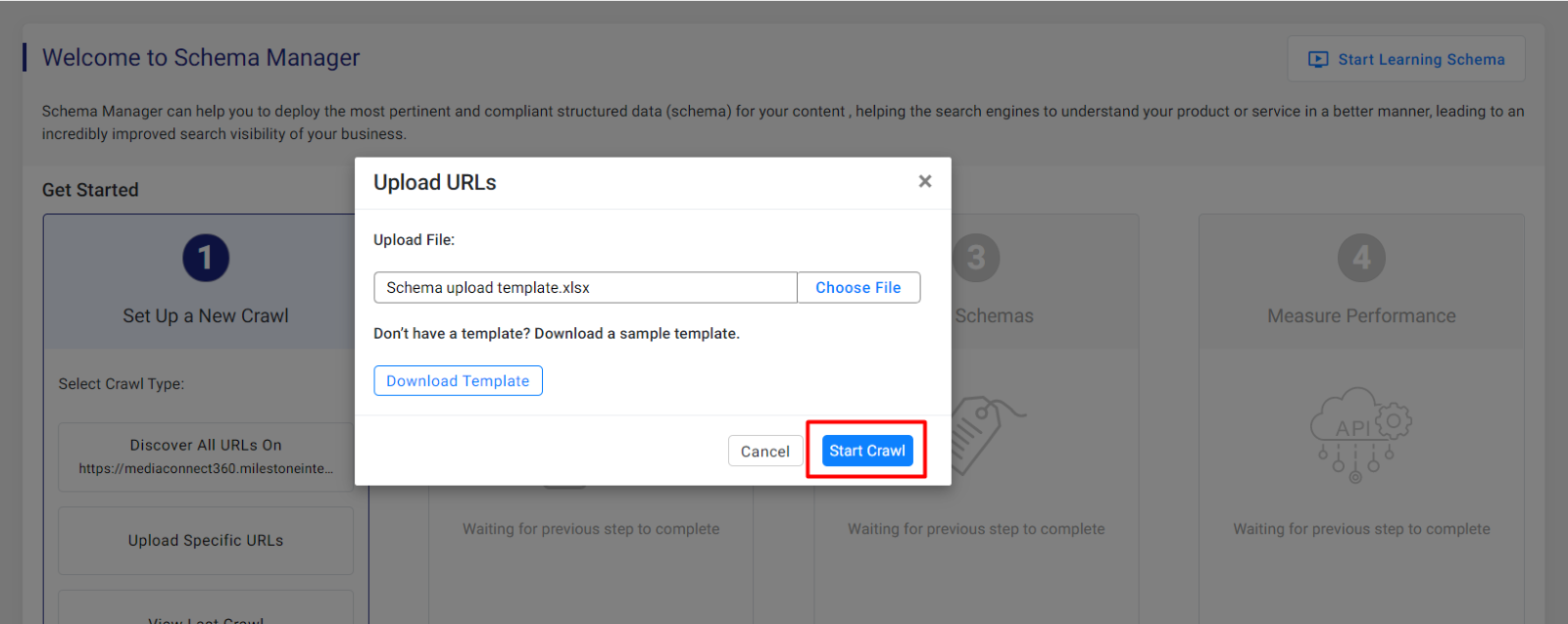
Depending on the number of URLs, the crawl can take up to 24 hours to complete
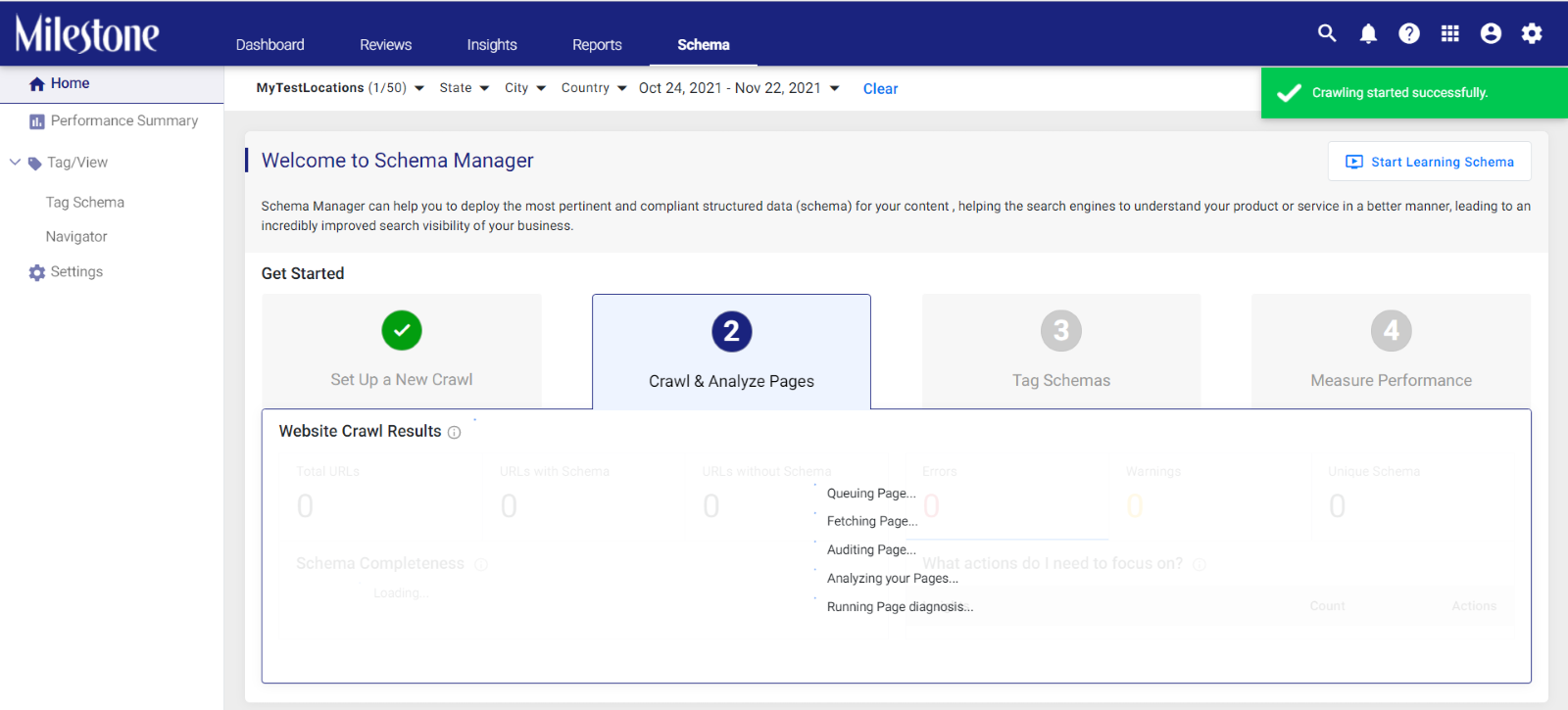
Step 2: Crawl & Analyse
Once the crawl is complete you can analyze the pages that require your attention
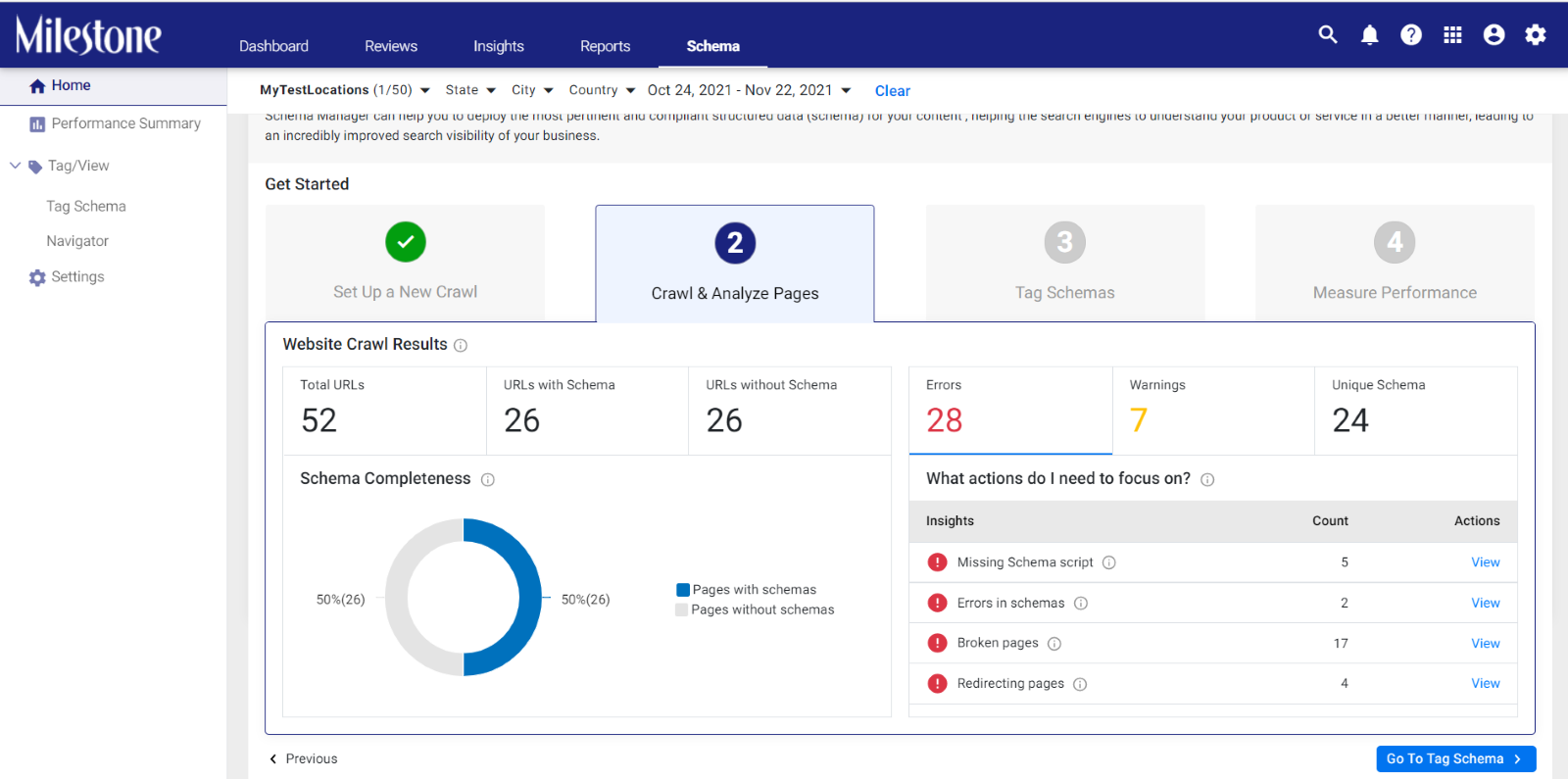
Schema Completeness
- Total URLs: The number of URLs crawled
- URLs with Schema: URLs that have structured data
- URLs without Schema: URLs that do not have structured data
What actions do I need to focus on?
- Errors: The number of pages that have run into an error while publishing schema
- Warnings: Pages that have Schema validation warnings
This section also displays URLs that have unique schema deployed. This is shown in the ‘Unique Schema’ section.
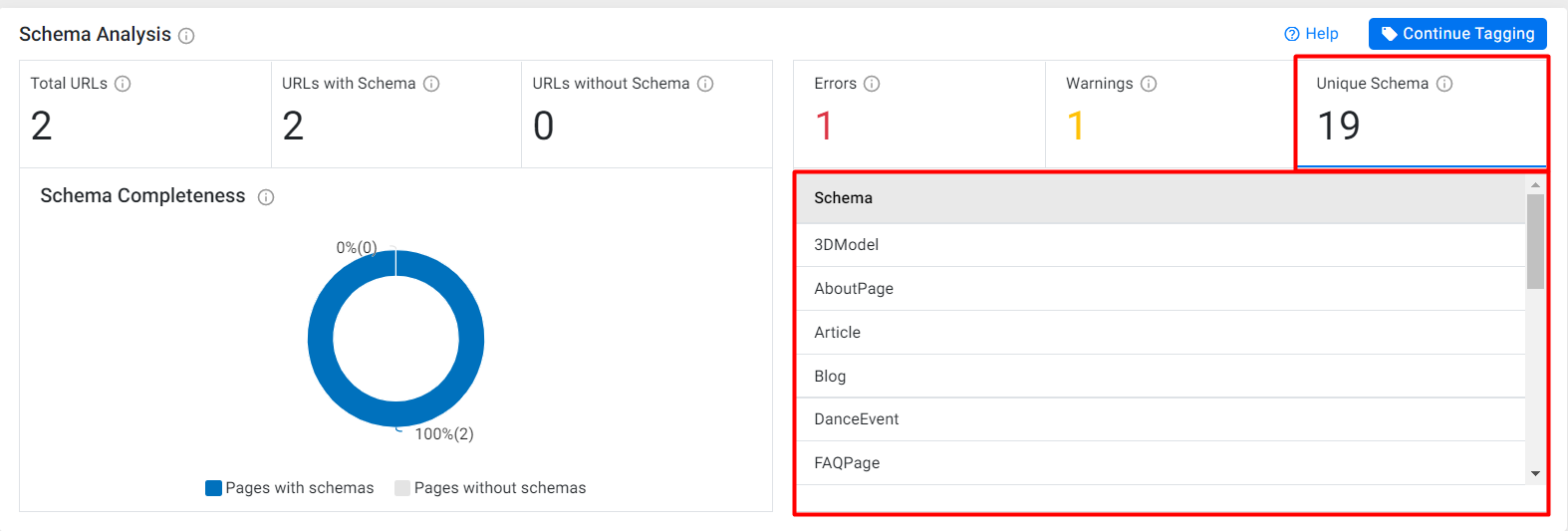
Step 3: Start Tagging and Publish Schema
Once you are ready to start deploying schema across your pages click on ‘Go To Tag Schema’
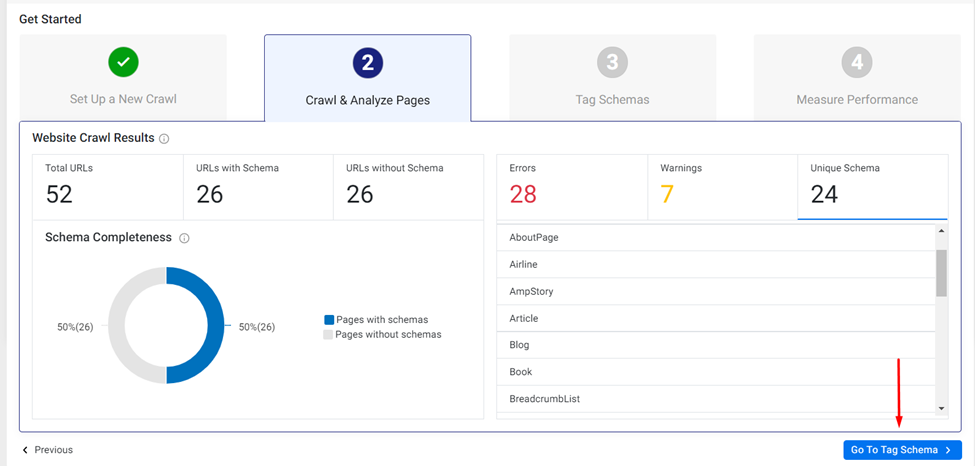
Click on the ‘Start Tagging’ button under ‘Tag Schemas’
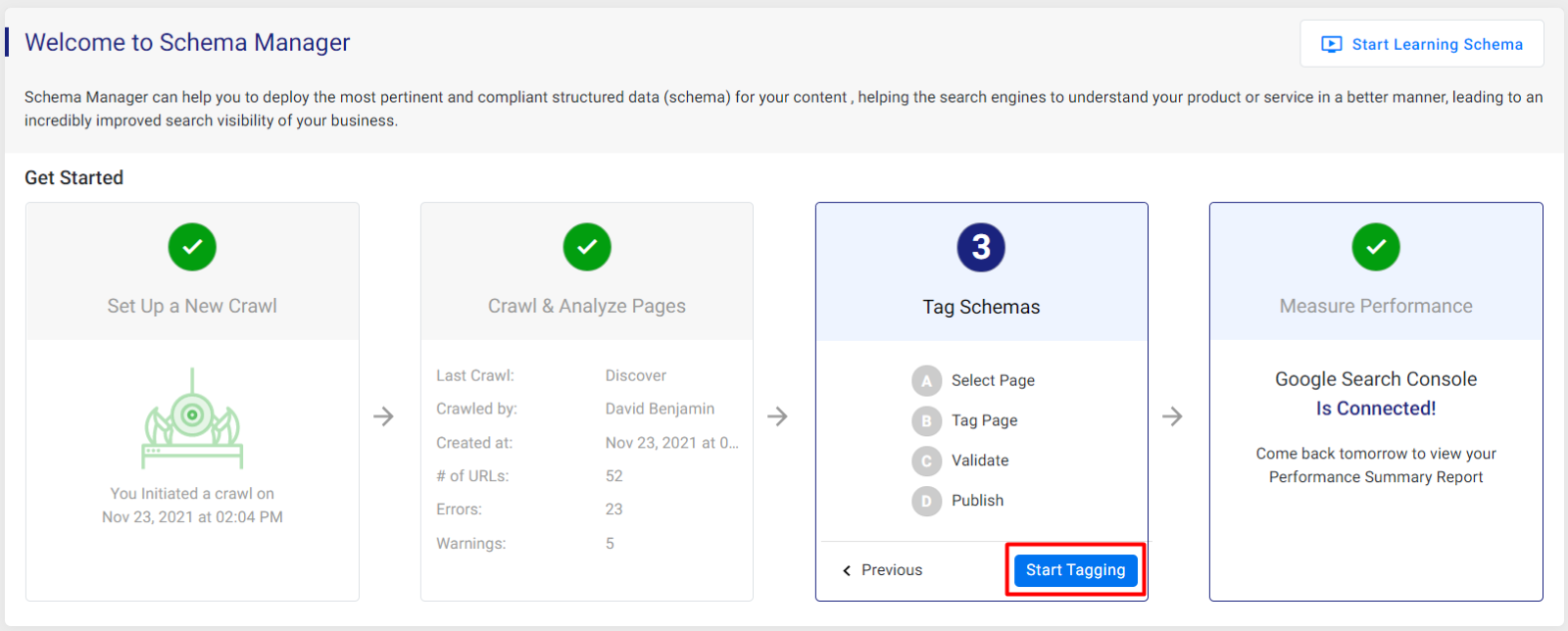
In the ‘Tag Schema’ page you will be able to manage the schemas for your URLs
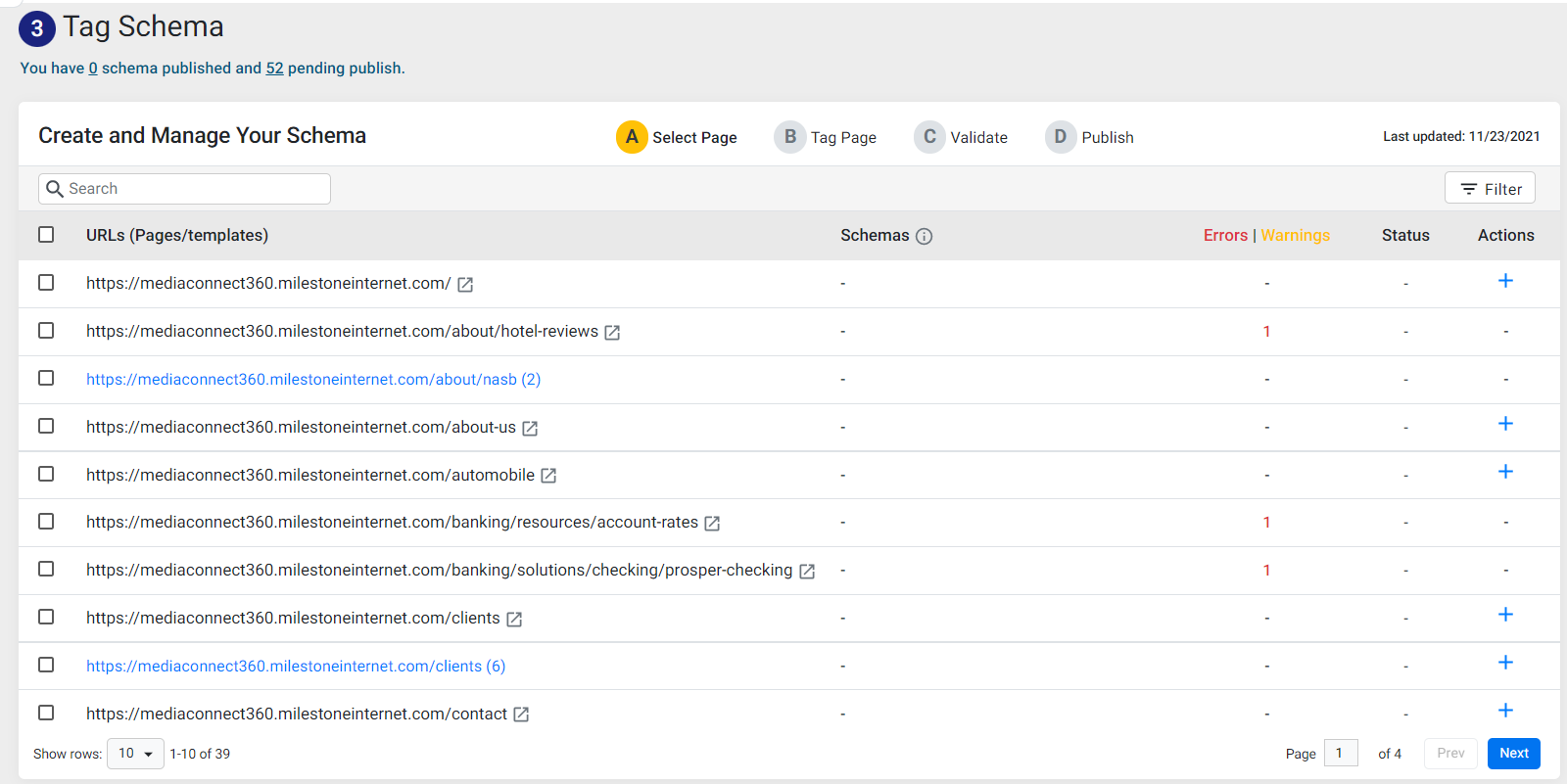
The search field on the top left of the screen allows you to enter a portion of the URL you are looking for
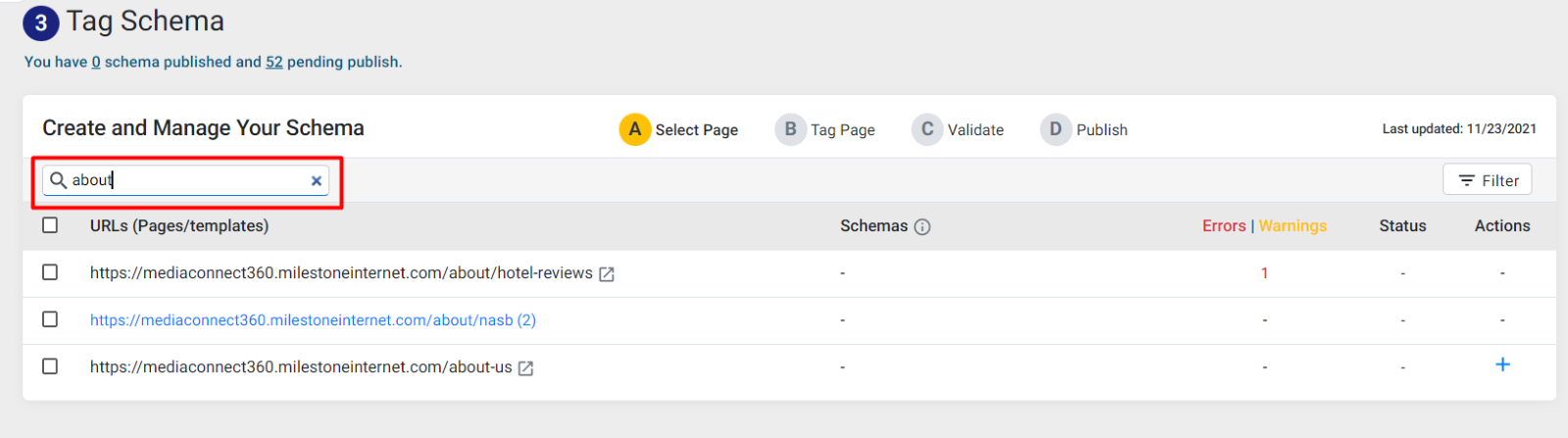
To the right of the screen you can see the filters menu, click on the button to view your result filter options
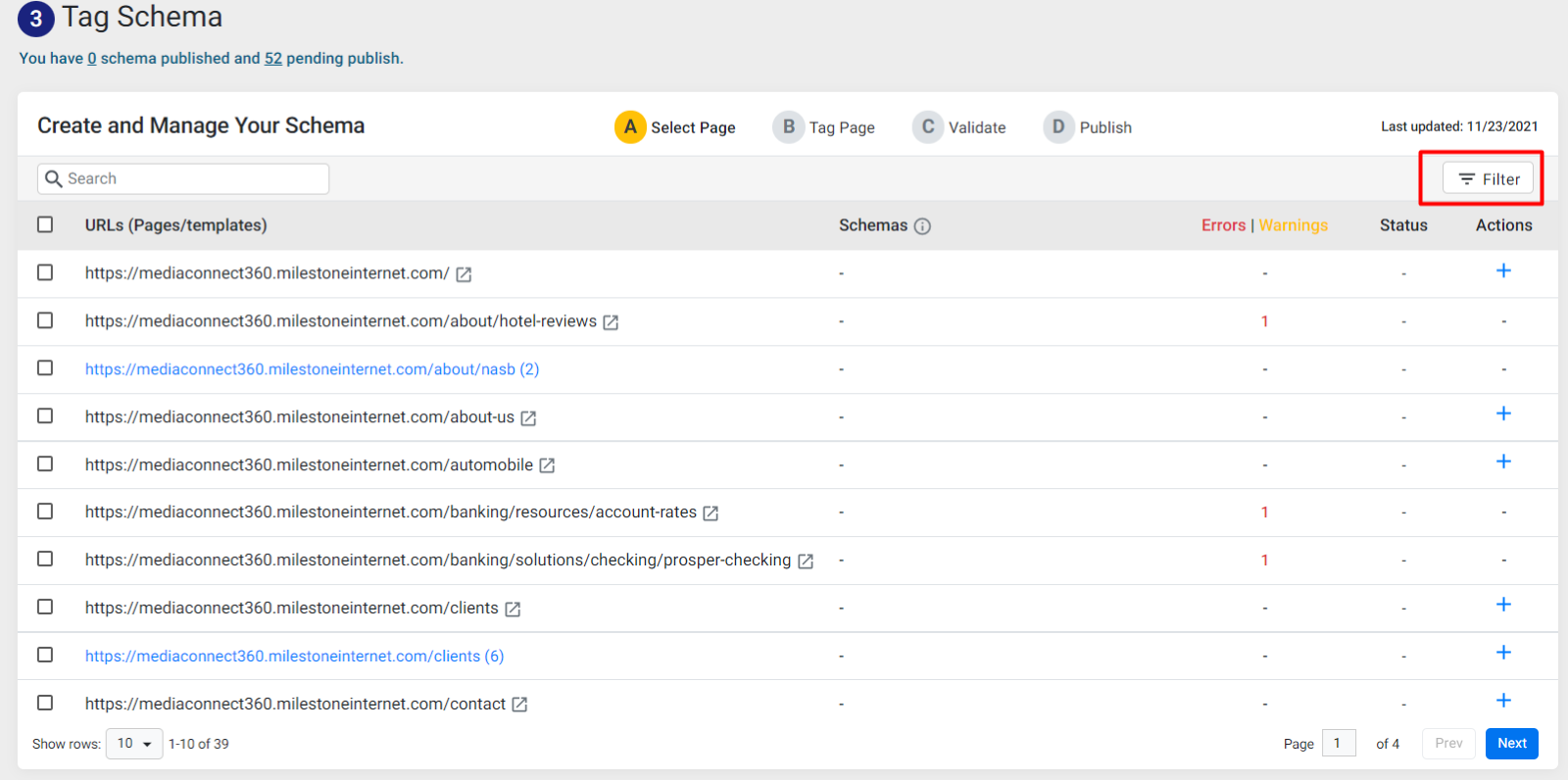
You can use the filters to find results based on schema status, URLs with and without schema, schema types and validation errors
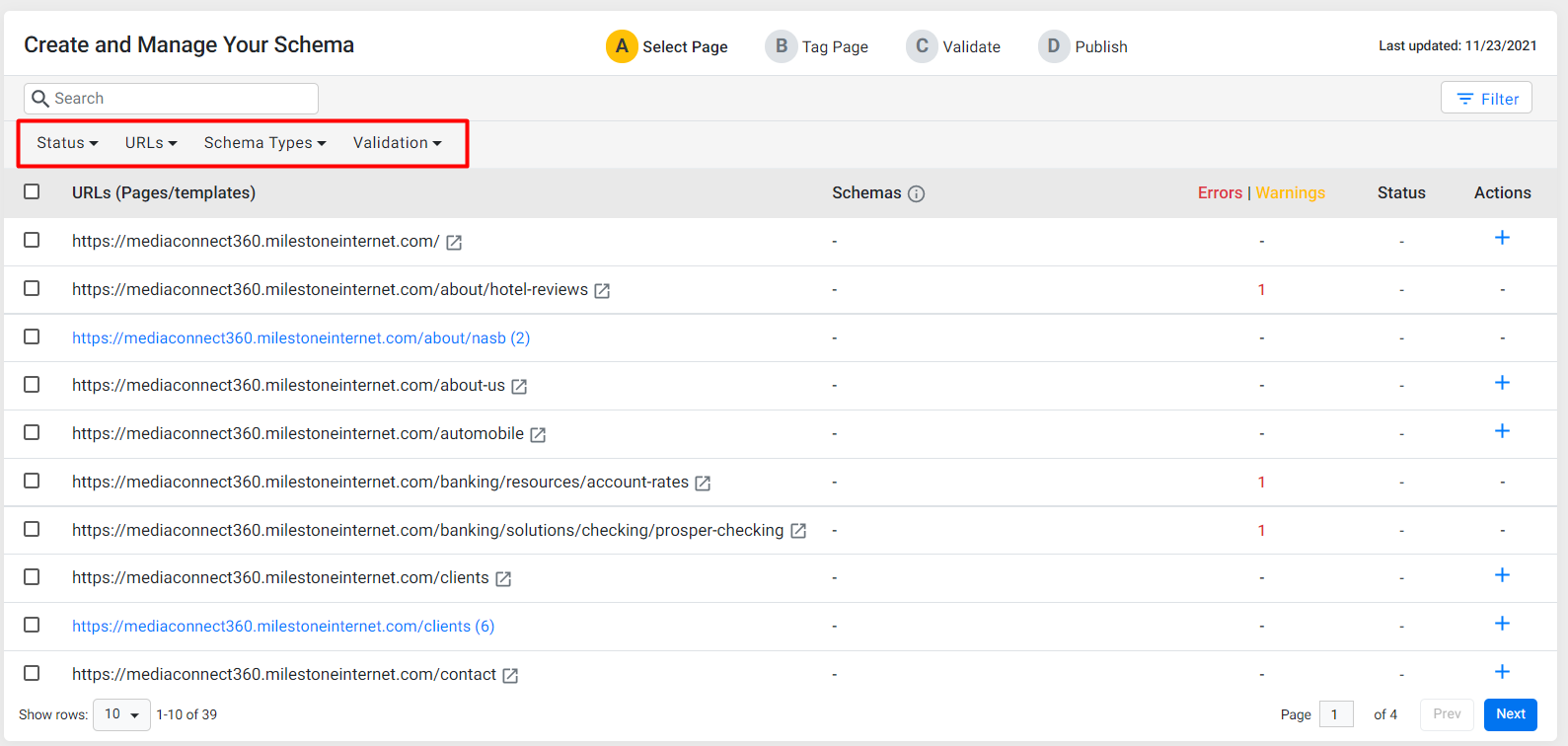
Choose the web page you wish to add schemas to by clicking on ‘+’ under the ‘Actions‘ column
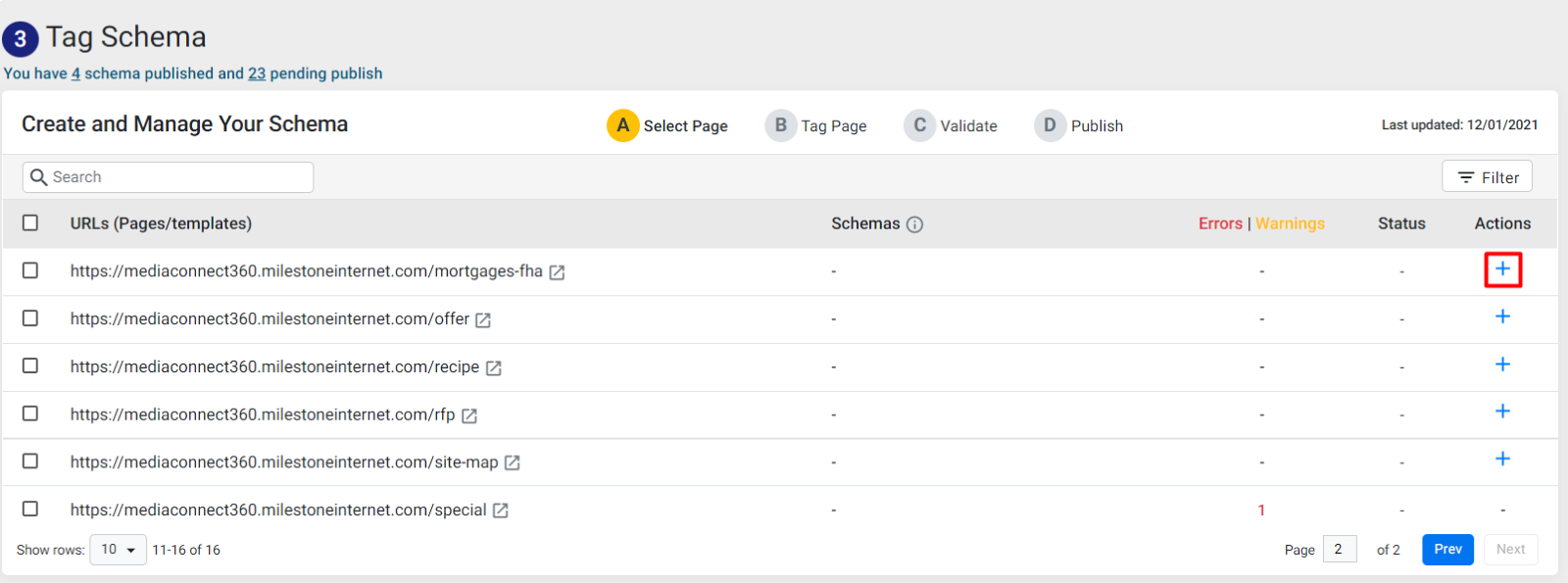
Step 4: Connect to GSC
Click on the ‘Connect to GSC’ button under ‘Measure Performance’
To learn more about Schema Tagging click here.